Photoshop给街道图片加上雨水湿润的路面教程,教程重点是路面部分的处理,首先要把路面单独抠出来,用滤镜等作出湿润的效果;然后给路面上的车子、行人、两边的建筑等增加倒影,并用滤镜增加水面效果;后期再处理细节,并加入天空和雨丝等丰富画面。 原图 ...
【 tulaoshi.com - PS 】
教程重点是路面部分的处理,首先要把路面单独抠出来,用滤镜等作出湿润的效果;然后给路面上的车子、行人、两边的建筑等增加倒影,并用滤镜增加水面效果;后期再处理细节,并加入天空和雨丝等丰富画面。


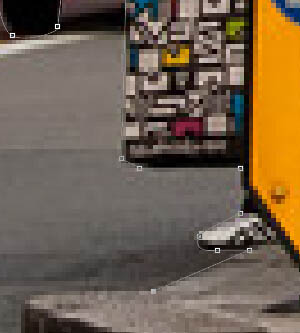



 3、我们把混合模式改为柔光,在用选区从原图层中复制一份拉到最上,添加滤镜库-玻璃,然后把不透明度降低。
3、我们把混合模式改为柔光,在用选区从原图层中复制一份拉到最上,添加滤镜库-玻璃,然后把不透明度降低。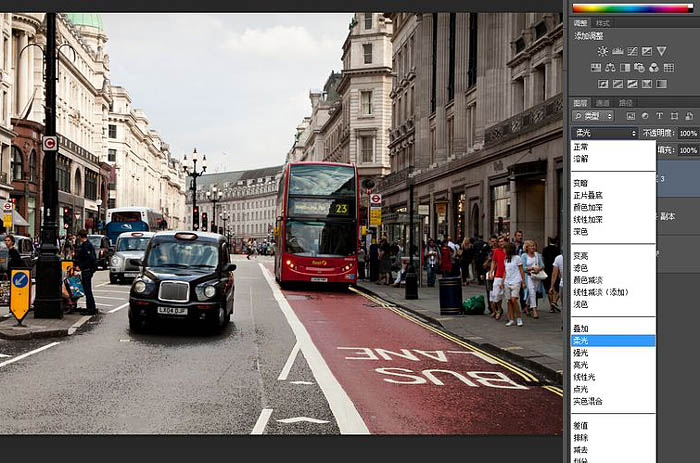
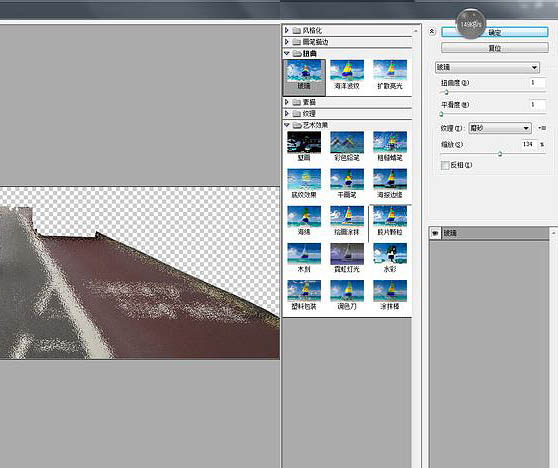





 5、把抠出的倒影层放到刚才路面层的下方,以后每个倒影都是如此,让路面层在最上方,顺序如图。
5、把抠出的倒影层放到刚才路面层的下方,以后每个倒影都是如此,让路面层在最上方,顺序如图。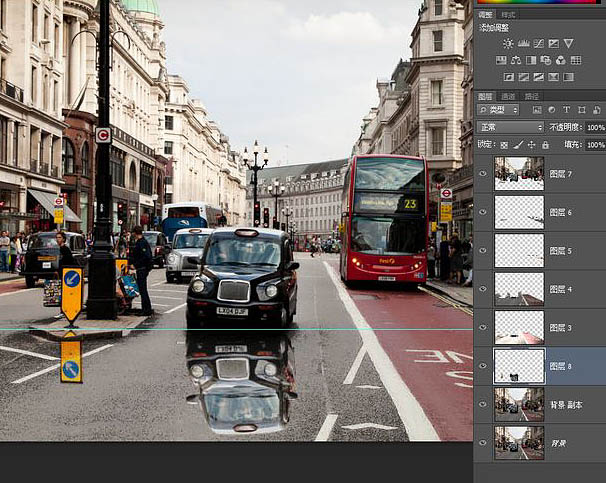
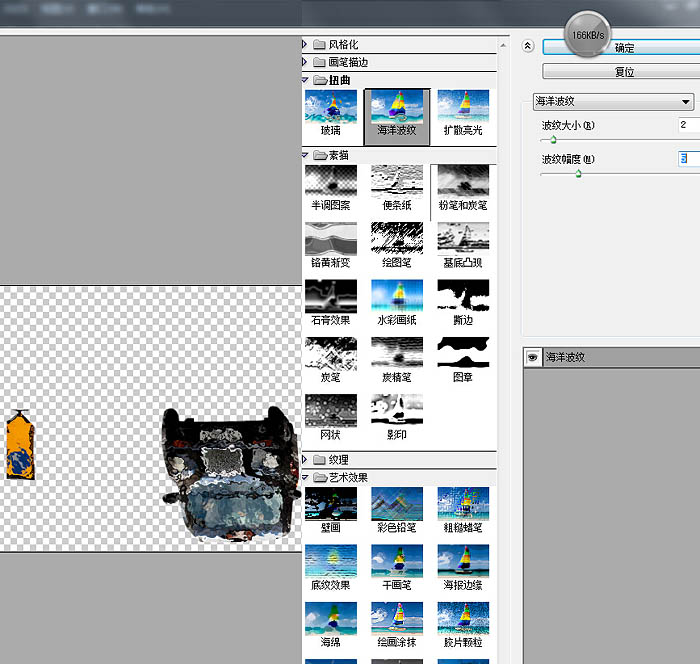
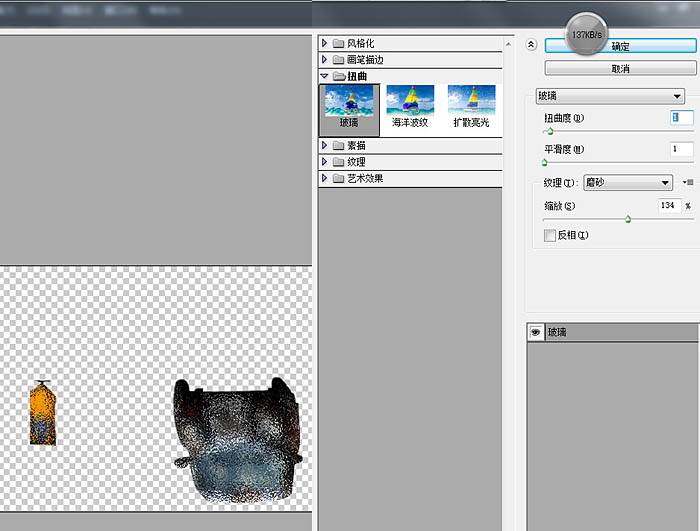


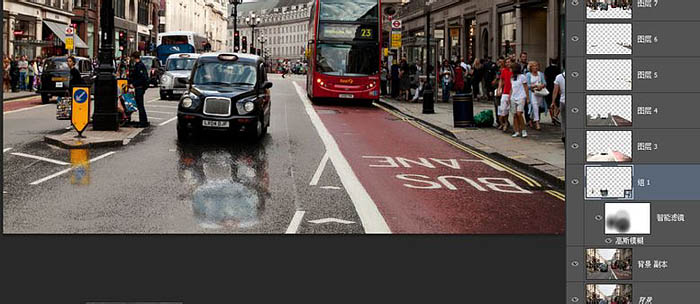 1239、指示牌,同理,步骤同上,也是两个扭曲滤镜,一个模糊滤镜,再然后擦除你认为不会有反光的地方。
1239、指示牌,同理,步骤同上,也是两个扭曲滤镜,一个模糊滤镜,再然后擦除你认为不会有反光的地方。
 10、牌子后面的人,因为腿被挡住了,所以楼主从旁边的一位正太身上掰了一节腿下来送给了他。
10、牌子后面的人,因为腿被挡住了,所以楼主从旁边的一位正太身上掰了一节腿下来送给了他。
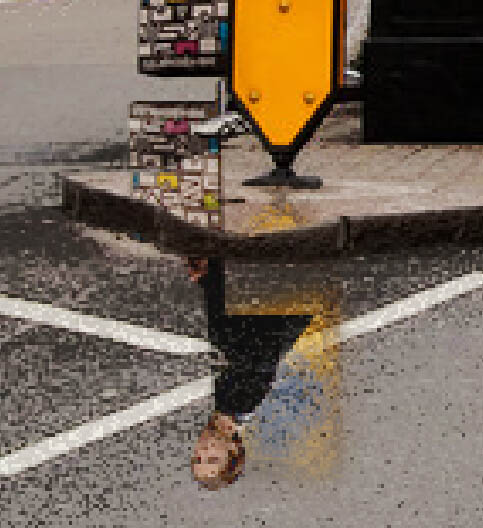





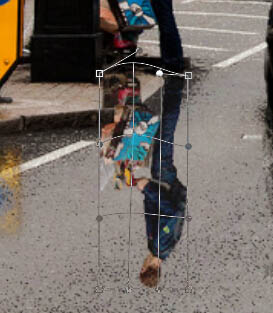 13、后面的一辆银色汽车。
13、后面的一辆银色汽车。


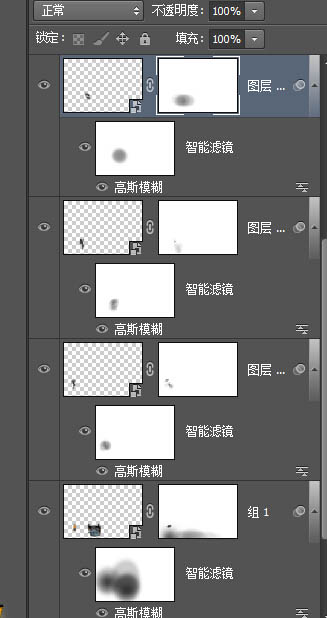




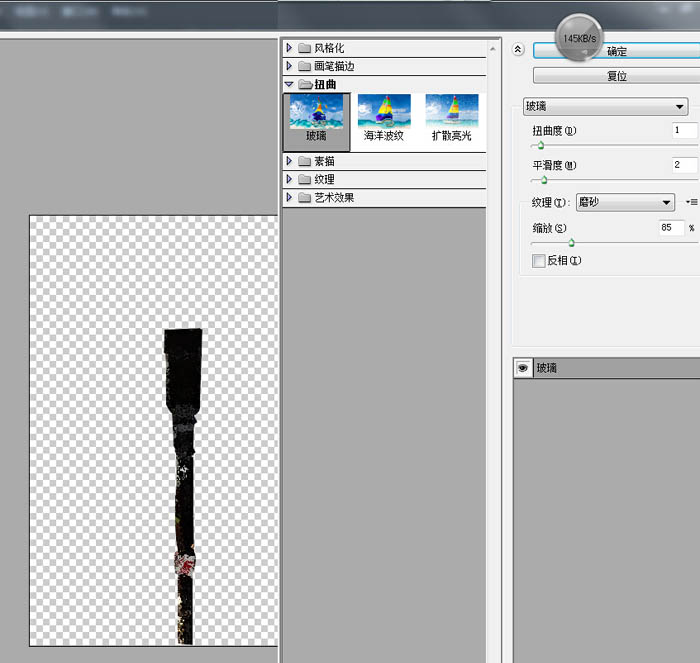
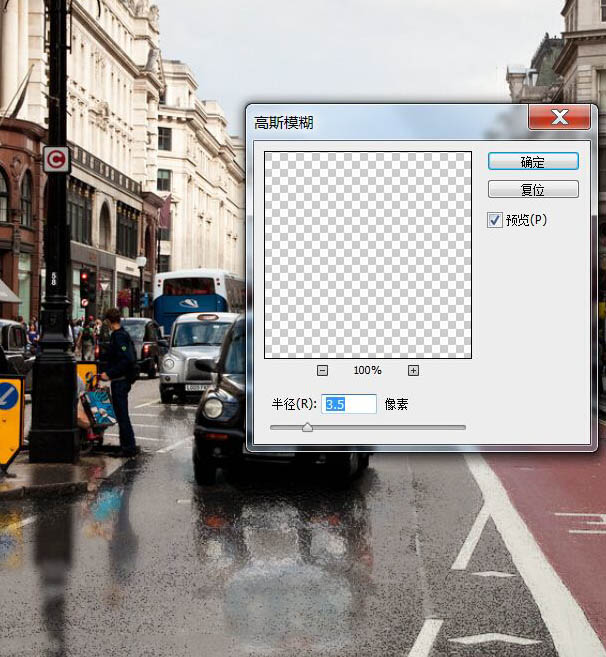 16、台阶,这个其实无所谓,只要我们把这块区域的其它物体倒影擦出即可,无太大实际意义。
16、台阶,这个其实无所谓,只要我们把这块区域的其它物体倒影擦出即可,无太大实际意义。



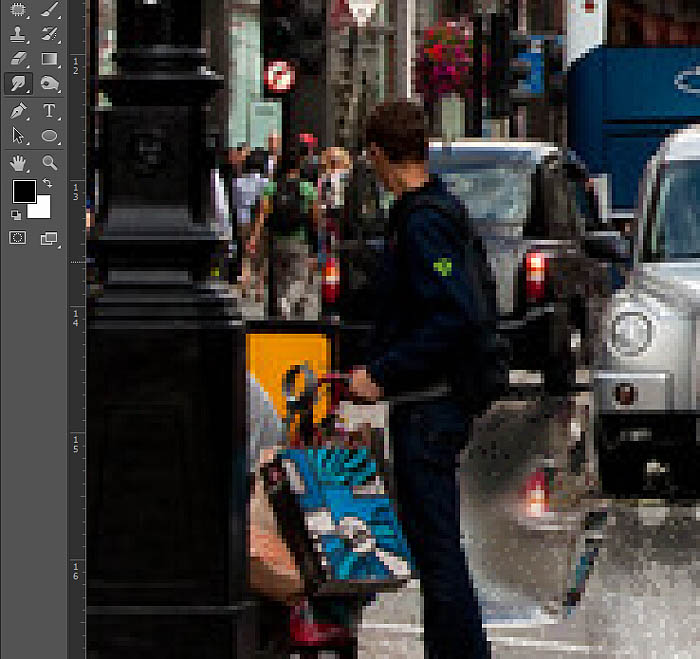
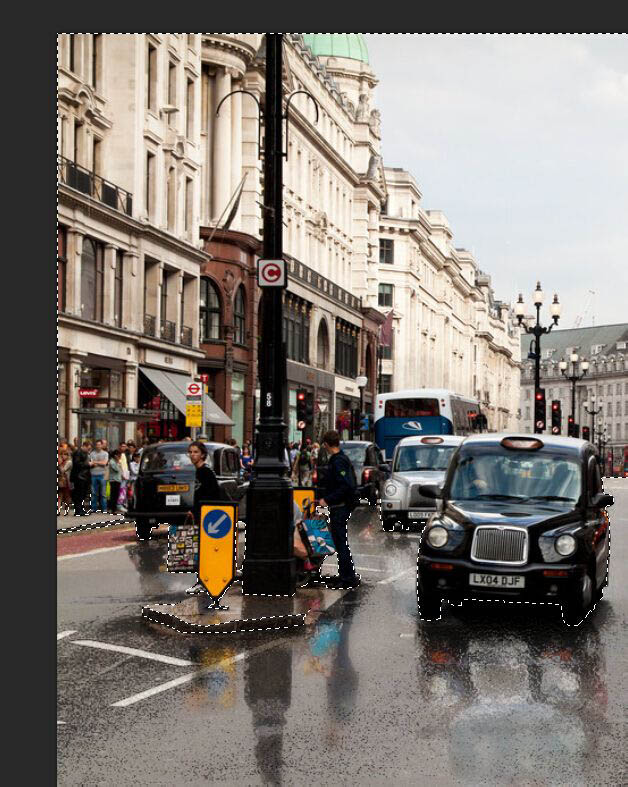


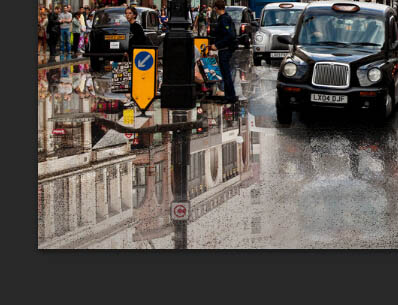 19、左半部分完成,我们开始右半部分的制作,首先当然是这个大块头,一辆双层巴士。
19、左半部分完成,我们开始右半部分的制作,首先当然是这个大块头,一辆双层巴士。
 12320、离我们最近的这一群人,以及垃圾桶。
12320、离我们最近的这一群人,以及垃圾桶。





 23、我们去网上找一张天空素材,为整体加一个天空的倒影,处理方法同上,可以给上方的天空同样替换,如果不替换,就给倒影的天空的饱和度降低一些,然后调低不透明度。
23、我们去网上找一张天空素材,为整体加一个天空的倒影,处理方法同上,可以给上方的天空同样替换,如果不替换,就给倒影的天空的饱和度降低一些,然后调低不透明度。
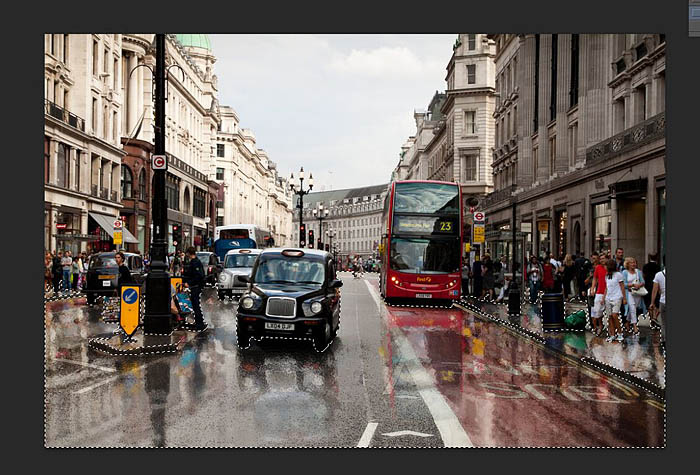
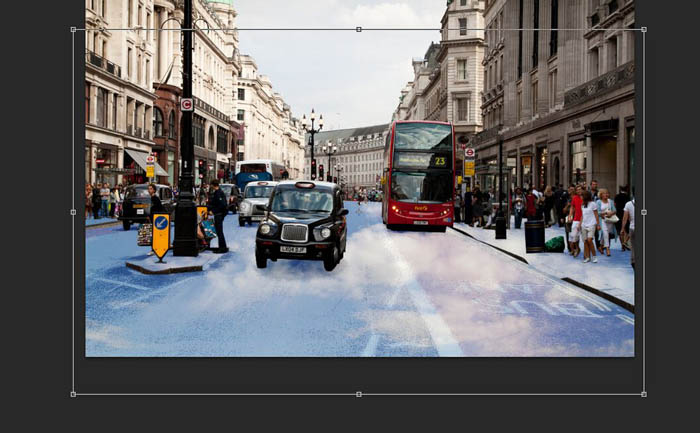
 24、然后是一些细节,比如车窗上的水迹,地面白色(那个叫什么线来着。。。)部分可以擦除倒影的效果,然后楼主的效果图里还有一点点雨丝的效果,这里随意。
24、然后是一些细节,比如车窗上的水迹,地面白色(那个叫什么线来着。。。)部分可以擦除倒影的效果,然后楼主的效果图里还有一点点雨丝的效果,这里随意。
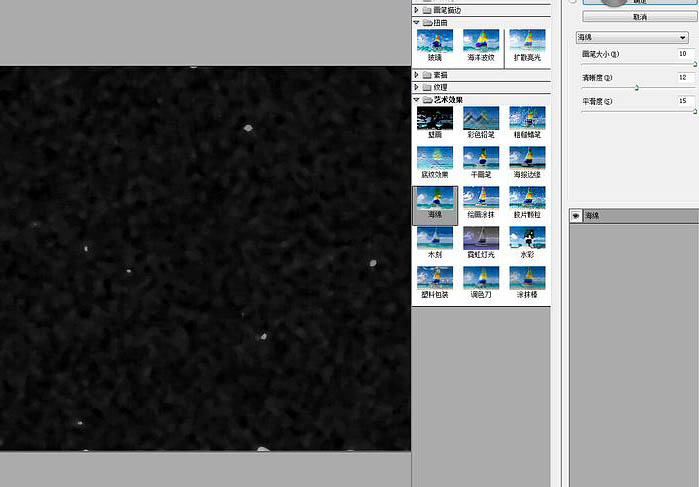



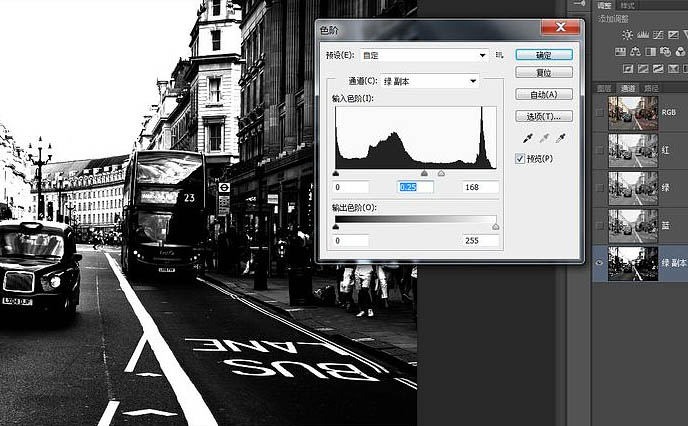


来源:http://www.tulaoshi.com/n/20160129/1495824.html
看过《Photoshop给街道图片加上雨水湿润的路面教程》的人还看了以下文章 更多>>