Photoshop调出美女人物图片流行的蓝调非主流色教程,本教程的调色比较简单,大致过程:先简单的美化一下人物部分,包括磨皮及简单的润色。然后用纹理或高光素材等给画面增加一些纹理或高光。后期调整一下整体颜色等即可。 原图 最终效果 ...
【 tulaoshi.com - PS 】
本教程的调色比较简单,大致过程:先简单的美化一下人物部分,包括磨皮及简单的润色。然后用纹理或高光素材等给画面增加一些纹理或高光。后期调整一下整体颜色等即可。



 3、按CTRL+M为其创建曲线调图层。
3、按CTRL+M为其创建曲线调图层。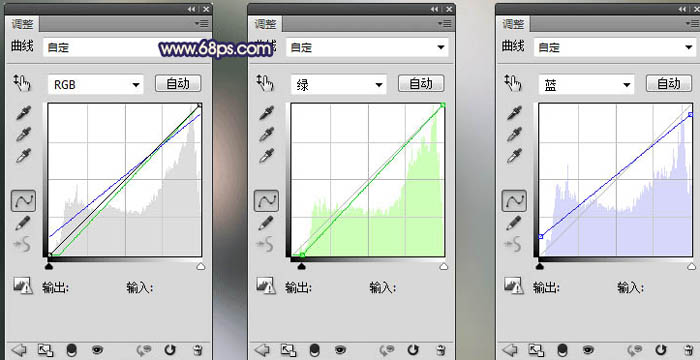

 6、创建可选颜色,调整图片的绿色部分,参数如图,效果如图。
6、创建可选颜色,调整图片的绿色部分,参数如图,效果如图。
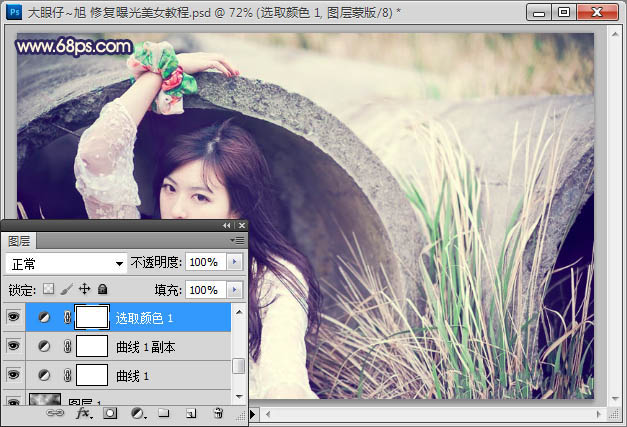
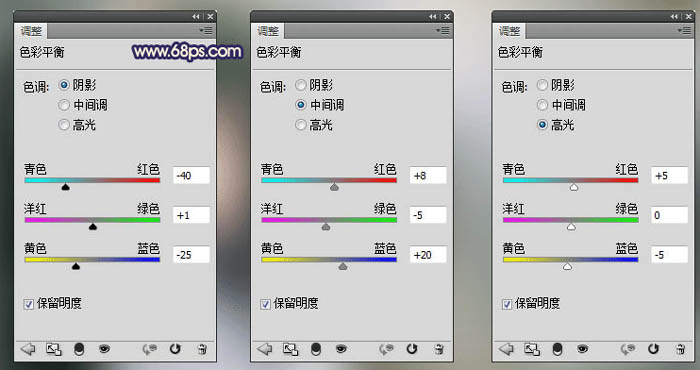
 8、按CTRL+J复制一层色彩平衡调图层,并擦去人物脸部不需要的部分,效果如图。
8、按CTRL+J复制一层色彩平衡调图层,并擦去人物脸部不需要的部分,效果如图。
 10、创建照片滤镜,加强背景部分色彩,参数如图,效果如图。
10、创建照片滤镜,加强背景部分色彩,参数如图,效果如图。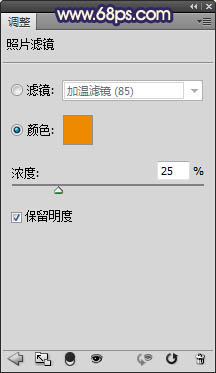


来源:http://www.tulaoshi.com/n/20160129/1495988.html
看过《Photoshop调出美女人物图片流行的蓝调非主流色教程》的人还看了以下文章 更多>>
如果您有什么好的建议或者疑问,可以联系我们。 商务合作QQ:3272218541;3282258740。商务合作微信:13319608704;13319603564。
加好友请备注机构名称。让我们一起学习、一起进步tulaoshi.com 版权所有 © 2019 All Rights Reserved. 湘ICP备19009391号-3

微信公众号
