Photoshop制作怀旧非主流风格图片效果教程,Lomo是非主流中较为经典的效果。处理方法有很多,不过需要把握好Lomo的要点。图片不需要清晰,画面有种朦胧的感觉,并且有明显的暗角等。 原图 最终效果 1、打开照片,按CTRL+J复制 ...
【 tulaoshi.com - PS 】
Lomo是非主流中较为经典的效果。处理方法有很多,不过需要把握好Lomo的要点。图片不需要清晰,画面有种朦胧的感觉,并且有明显的暗角等。


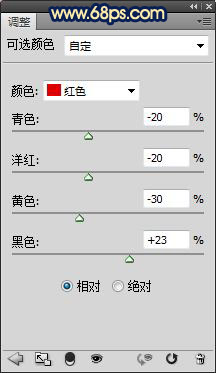

 3、按CYRL+J复制一层可选颜色调整图层,加强下色彩,效果如图。
3、按CYRL+J复制一层可选颜色调整图层,加强下色彩,效果如图。

 6、创建可选颜色调整图层,对黄色进行调整,参数如图,效果如图。
6、创建可选颜色调整图层,对黄色进行调整,参数如图,效果如图。
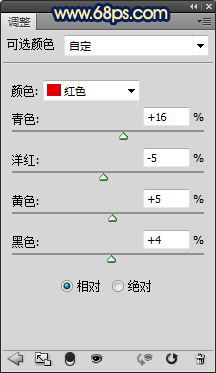
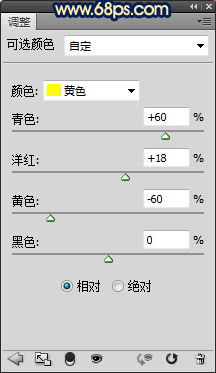
 8、为照片制作暗角,效果如图。
8、为照片制作暗角,效果如图。
 10、这里我懒了一些,对细节处理一下,完成最终效果,下面是图层参考。
10、这里我懒了一些,对细节处理一下,完成最终效果,下面是图层参考。

来源:http://www.tulaoshi.com/n/20160129/1496006.html
看过《Photoshop制作怀旧非主流风格图片效果教程》的人还看了以下文章 更多>>