Photoshop绘制一个打开流出的鸡蛋教程,画任何一个图,都有很多不同的画法,我在这篇教程里介绍的只是我自己熟悉的画法吧。我习惯把所有图层都用形状图层来体现,当然这样优点就是,无论如何调整放大,都是矢量图形;而缺点是很多质感不如贴图方法方便,尤 ...
【 tulaoshi.com - PS 】
画任何一个图,都有很多不同的画法,我在这篇教程里介绍的只是我自己熟悉的画法吧。我习惯把所有图层都用形状图层来体现,当然这样优点就是,无论如何调整放大,都是矢量图形;而缺点是很多质感不如贴图方法方便,尤其做水质感之类的。而这样画图就必须做到思路很清晰,要特别了解要画图形的结构。

 1、画出没有质感的形状:
1、画出没有质感的形状: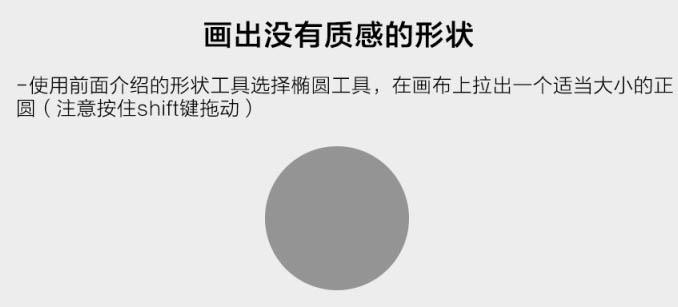
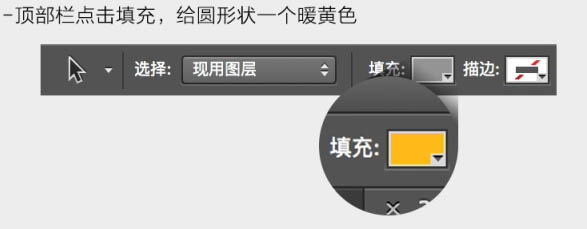



 7、接下来,不断重复上一个步骤,画新的调整形状,跟着感觉去微调,颜色中间浅一点,边上的形状深一点的橘黄,再可以修改透明度去不断微调出一个有一些质感的鸡蛋黄。
7、接下来,不断重复上一个步骤,画新的调整形状,跟着感觉去微调,颜色中间浅一点,边上的形状深一点的橘黄,再可以修改透明度去不断微调出一个有一些质感的鸡蛋黄。

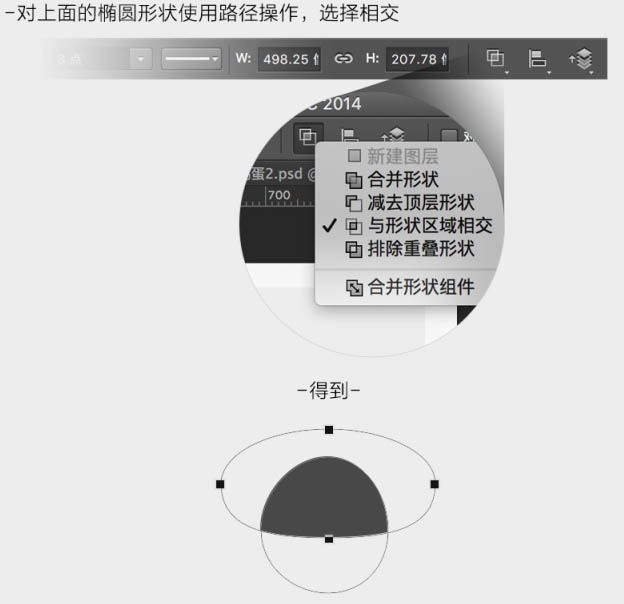
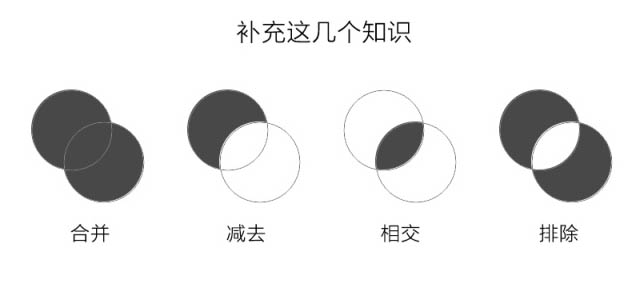
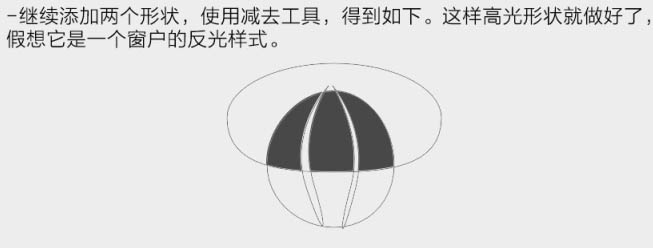 11、更改高光颜色,然后同样对其做剪切蒙版,使用多个图层羽化来做细节调整。
11、更改高光颜色,然后同样对其做剪切蒙版,使用多个图层羽化来做细节调整。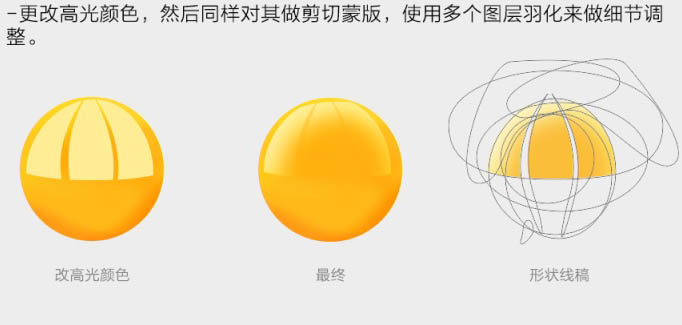
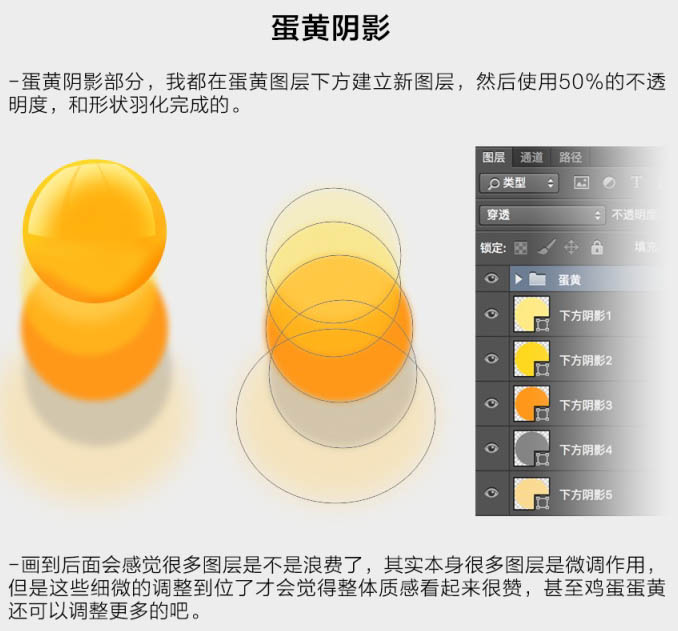

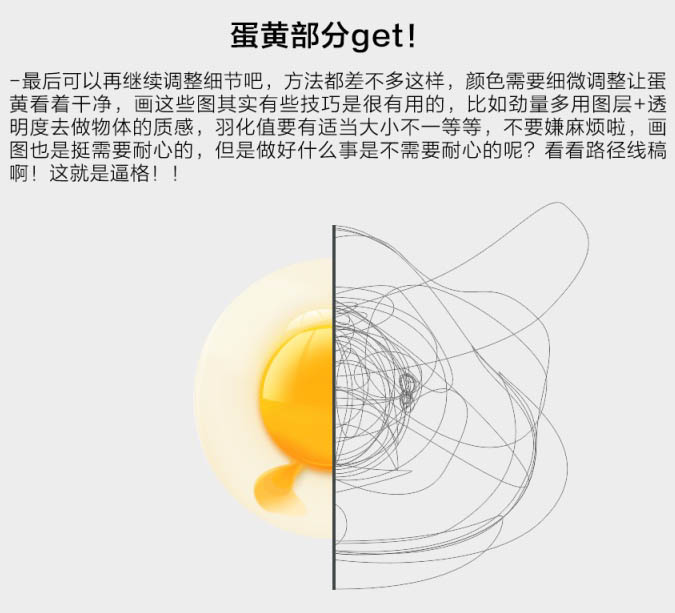

来源:http://www.tulaoshi.com/n/20160129/1496076.html
看过《Photoshop绘制一个打开流出的鸡蛋教程》的人还看了以下文章 更多>>