Photoshop给街道上的人物加上流行的阳光暗青色教程,这种色调比较适合室内或建筑背景的人物图片。调色的时候先把暗部调暗,把主色转为青绿色;然后把人物肤色及图片中的暖色转为橙红色;后期在边角区域渲染一些橙黄色高光即可。 原图 最终效果 ...
【 tulaoshi.com - PS 】
这种色调比较适合室内或建筑背景的人物图片。调色的时候先把暗部调暗,把主色转为青绿色;然后把人物肤色及图片中的暖色转为橙红色;后期在边角区域渲染一些橙黄色高光即可。







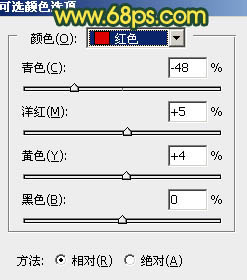


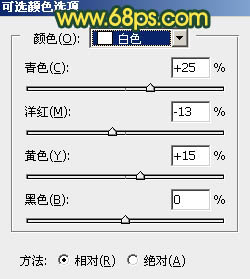



















<图29
(本文来源于图老师网站,更多请访问http://www.tulaoshi.com/ps/)9、创建纯色调整图层,颜色设置为橙黄色:#F49923,确定后把蒙版填充黑色,用透明度较低柔边白色画笔把左上角区域擦出来,确定后把混合模式改为“强光”,不透明度改为:70%,效果如下图。 
<图30
10、按Ctrl + J 把当前纯色调整图层复制一层,混合模式改为“滤色”,不透明度不变,效果如下图。
<图31
11、按Ctrl + J 把当前纯色调整图层复制一层,混合模式改为“柔光”,效果如下图。
<图32
12、按Ctrl + J 把当前纯色调整图层复制一层,混合模式改为“滤色”,再把蒙版填充黑色,用白色画笔把左上角区域擦出来,效果如下图。这几步给图片左上角区域增加橙黄色高光。
<图33
13、创建可选颜色调整图层,对绿色进行调整,参数及效果如下图。这一步把图片中的绿色转为青绿色并调暗一点。
<图34
<图3514、把背景图层复制一层,按Ctrl + Shift + ] 置顶,用钢笔工具把人物脸部及肤色部分抠出来,转为选区后添加图层蒙版,如下图。
<图36
15、创建曲线调整图层,对RGB,蓝通道进行调整,参数设置如图37,确定后创建剪切蒙版,效果如图38。这一步把肤色稍微调暗一点,并减少暗部蓝色。
<图37
<图38
16、创建可选颜色调整图层,对红、黄、白进行调整,参数设置如图39 - 41,确定后创建剪切蒙版,效果如图42。这一步给肤色高光区域增加淡黄色。
<图39
<图40
<图41
<图4217、再创建可选颜色调整图层,同样对红、黄、白进行调整,参数设置如图43 - 45,确定后创建剪切蒙版,效果如图46。这一步把肤色稍微调红润一点。
<图43
<图44
<图45
<图46
18、新建一个图层,混合模式改为“滤色”,把前景色设置为F59A24,然后用透明度较低的柔边画笔把人物头发及肤色受光区域涂抹一下,增加亮度,效果如下图。
<图47
最后给人物磨一下皮,加强一下局部明暗,再把整体柔化处理,完成最终效果。
来源:http://www.tulaoshi.com/n/20160129/1496108.html
看过《Photoshop给街道上的人物加上流行的阳光暗青色教程》的人还看了以下文章 更多>>