Photoshop调出草地人物图片青红非主流色教程,本教程介绍柔和的非主流图片调色方法。大致过程:先微调图片的主色,加强图片的对此及层次感,然后直接把高光部分填充淡黄色增加图片的柔和度,后期再微调细节即可。 原图 最终效果 ...
【 tulaoshi.com - PS 】
本教程介绍柔和的非主流图片调色方法。大致过程:先微调图片的主色,加强图片的对此及层次感,然后直接把高光部分填充淡黄色增加图片的柔和度,后期再微调细节即可。

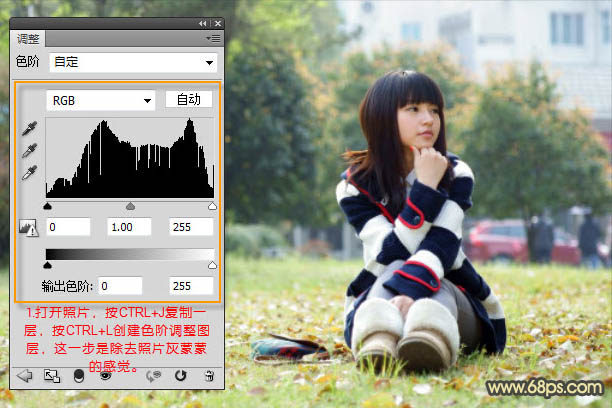
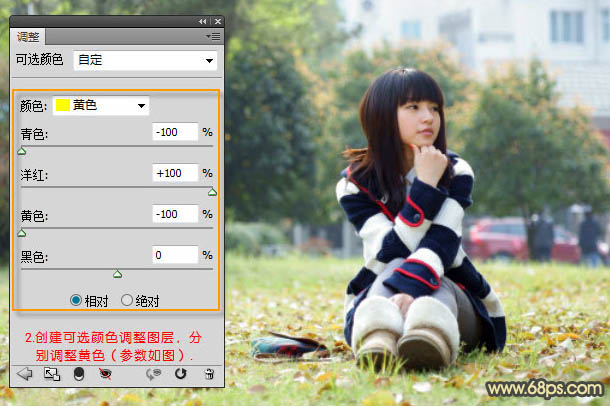
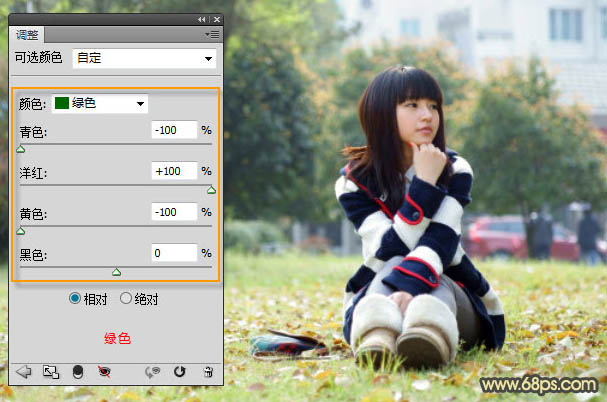
 3、再次创建可选颜色调整图层,对红色进行调整,参数设置如下图。确定后用黑色画笔把人物部分擦出来。
3、再次创建可选颜色调整图层,对红色进行调整,参数设置如下图。确定后用黑色画笔把人物部分擦出来。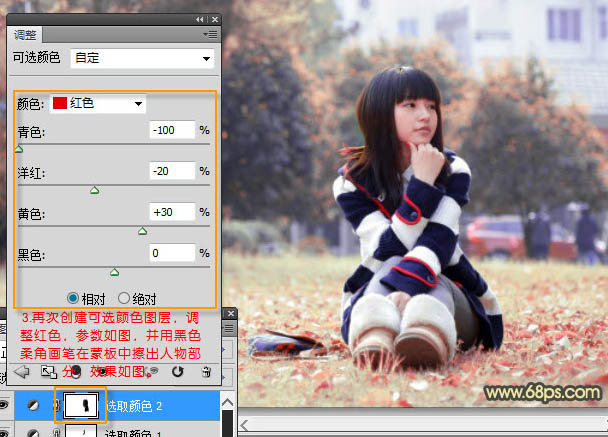
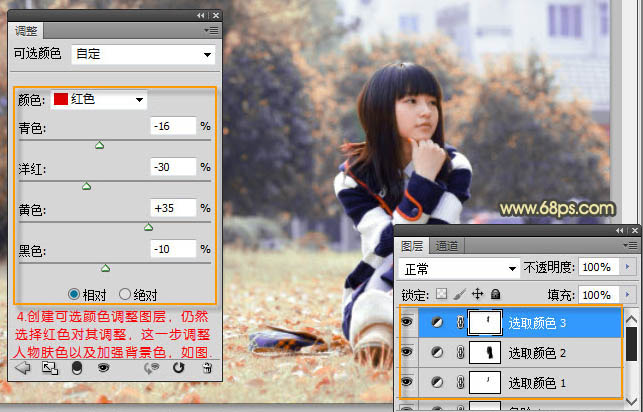
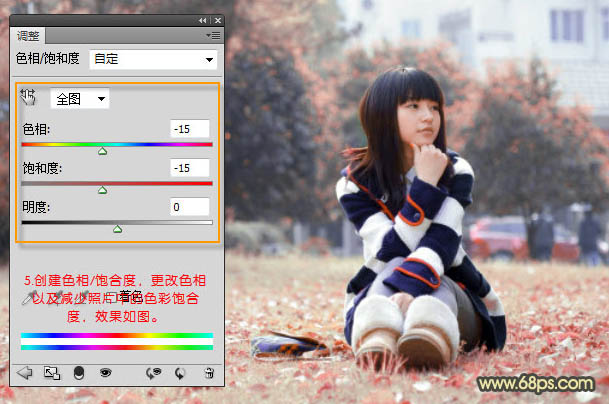
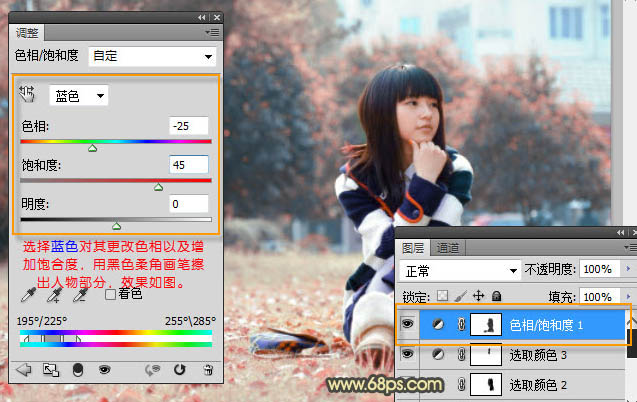 6、新建一个图层,按Ctrl + Alt + Shift + E 盖印图层。按Ctrl + J 把盖印图层复制一层。执行:图像 调整 变化,参数设置如下图,确定后把图层不透明度改为:50%。
6、新建一个图层,按Ctrl + Alt + Shift + E 盖印图层。按Ctrl + J 把盖印图层复制一层。执行:图像 调整 变化,参数设置如下图,确定后把图层不透明度改为:50%。

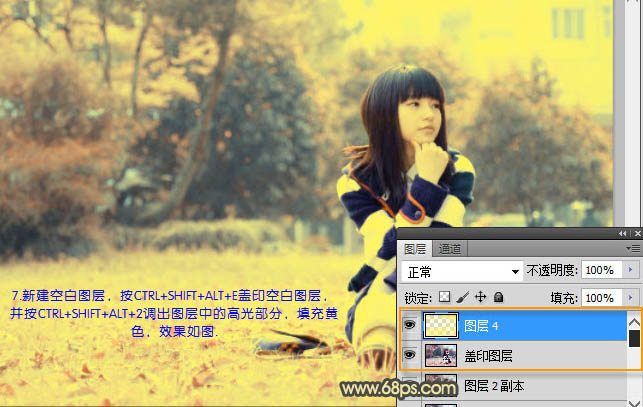 8、创建可选颜色调整图层,对黄色进行调整,参数设置如下图。
8、创建可选颜色调整图层,对黄色进行调整,参数设置如下图。

 11、再次调整亮度/对比度调整图层,微调数值,如下图。
11、再次调整亮度/对比度调整图层,微调数值,如下图。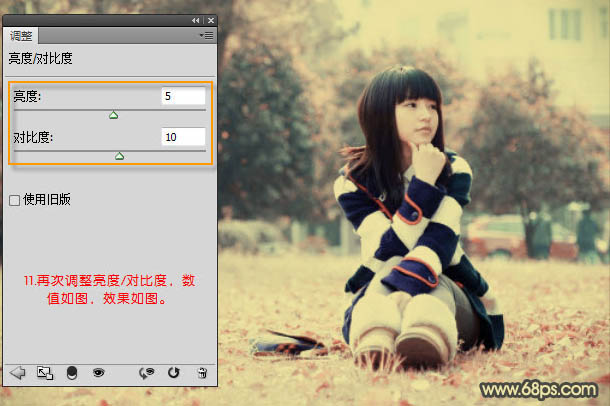
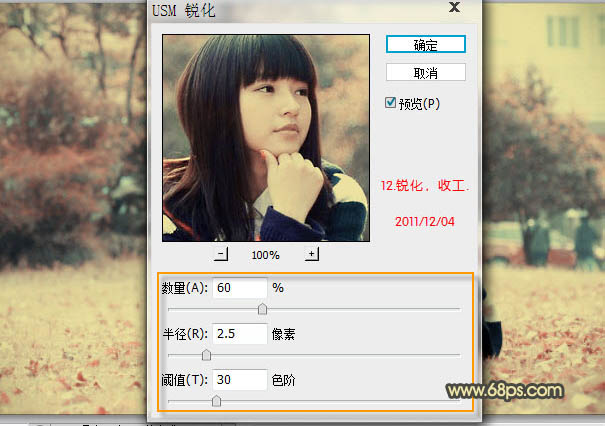

来源:http://www.tulaoshi.com/n/20160129/1496159.html
看过《Photoshop调出草地人物图片青红非主流色教程》的人还看了以下文章 更多>>