photoshop教程:利用杂色滤镜和图层混合模式快速给夜空增加繁星,用滤镜制作繁星是非常快的。过程:新建图层填充暗色,用杂色滤镜增加一点杂色,然后适当模糊处理,再用色阶控制繁星的密度,最后修改图层混合模式,用蒙版控制繁星显示区域即可。
【 tulaoshi.com - PS 】
用滤镜制作繁星是非常快的。过程:新建图层填充暗色,用杂色滤镜增加一点杂色,然后适当模糊处理,再用色阶控制繁星的密度,最后修改图层混合模式,用蒙版控制繁星显示区域即可。
原图
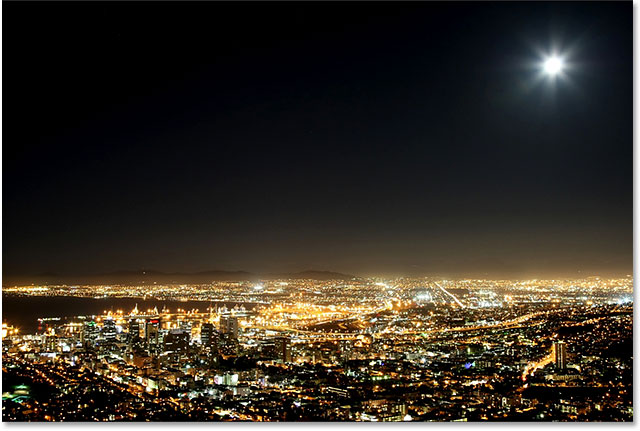
最终效果
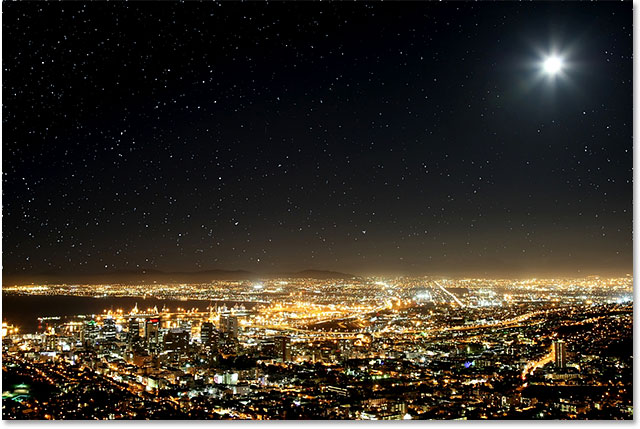
1、新建空白图层。



2、填充黑色(编辑→填充)。



3、转换为智能对象。
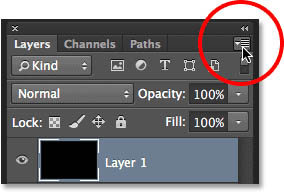

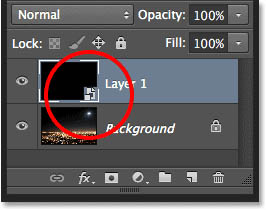
4、添加杂色(滤镜→杂色→添加杂色)。

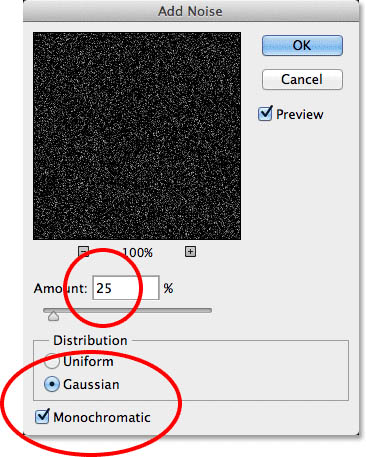

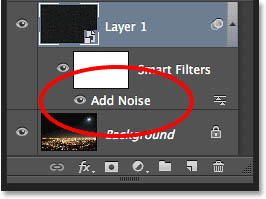
5、使用高斯模糊(滤镜→模糊→高斯模糊)。
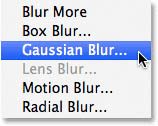


6、如果你想再次修改模糊效果,可双击该高斯模糊文字打开设置窗口(调整时2-6之间的数据都可以试试。具体效果结合后面的步骤来调整)。

7、新建色阶调整图层:
按下Alt (Win) / Option (Mac)键点击图层面板里面的新建调整图层按钮,在弹出的窗口中勾选“使用前层创建剪切蒙版”选项。
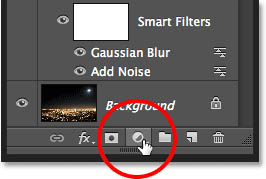

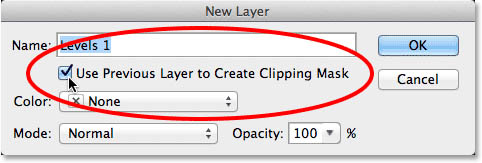

8、右边数据设为40,左边24。实际数据按照你自己的效果来哈。

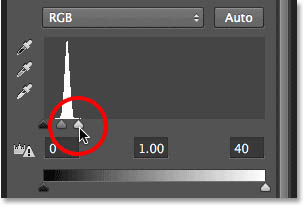
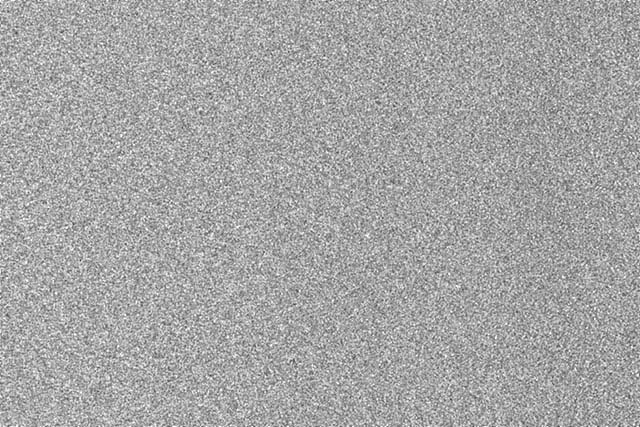

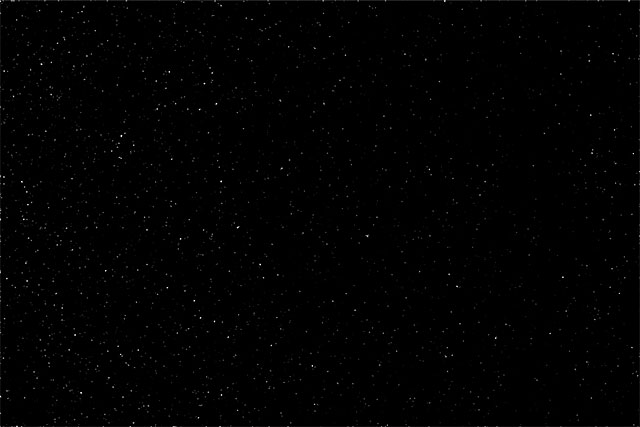
9、新建色相/饱和度调整图层,和上面的方法一样,记住按下 Alt (Win) / Option (Mac) 键。
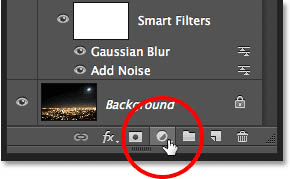



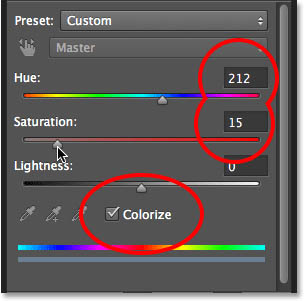

10、给三个图层编组。

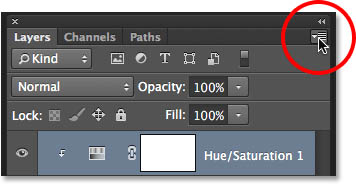

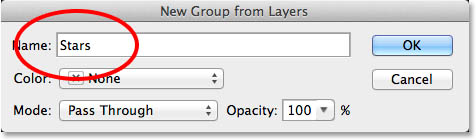

11、取消编组的可见性。


12、使用套索工具圈出城市区域。


13、使用椭圆选框工具,点选“添加到选区”按钮,在天空右上角的星星部分划出星星的部分,可以按住Shift+Alt (Win) / Shift+Option (Mac)从星星的中央拖出一个圆形。
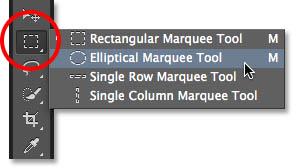
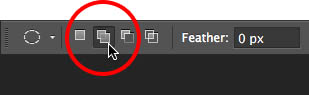



14、恢复编组可见性。

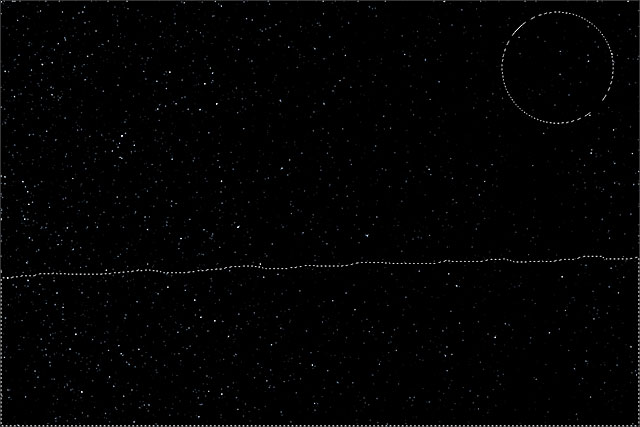
15、按住 Alt (Win) / Option (Mac)键点击添加蒙版按钮,选区内的星星自动被隐藏。如果不按住 Alt (Win) / Option (Mac)键,则选区是反向的。
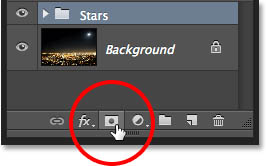


16、改变叠加模式为滤色。
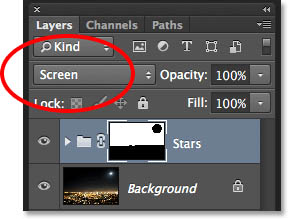
最终效果:
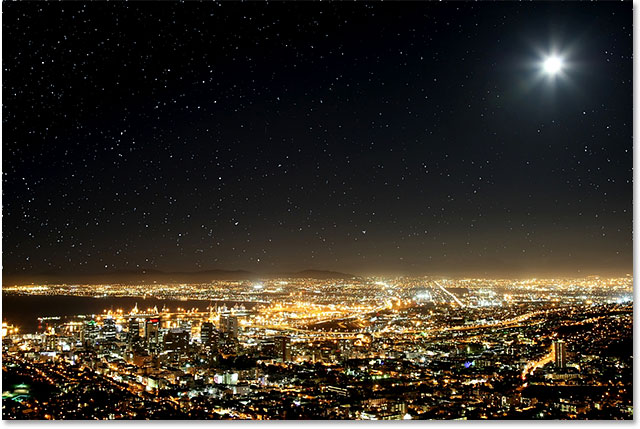
来源:http://www.tulaoshi.com/n/20160129/1498444.html
看过《photoshop教程:利用杂色滤镜和图层混合模式快速给夜空增加繁星》的人还看了以下文章 更多>>