photoshop教程:合成星空绚烂天使,作者合成的时候非常有创意,根据人物的简单动作,加入了很多形象的东西,如魔法棒、翅膀,烟云等。通过细致的处理,感觉非常真实,非常漂亮。
【 tulaoshi.com - PS 】
作者合成的时候非常有创意,根据人物的简单动作,加入了很多形象的东西,如魔法棒、翅膀,烟云等。通过细致的处理,感觉非常真实,非常漂亮。
最终效果


1、首先在photoshop中打开人物图像。 选择菜单:图像图像大小。

<点小图查看大图
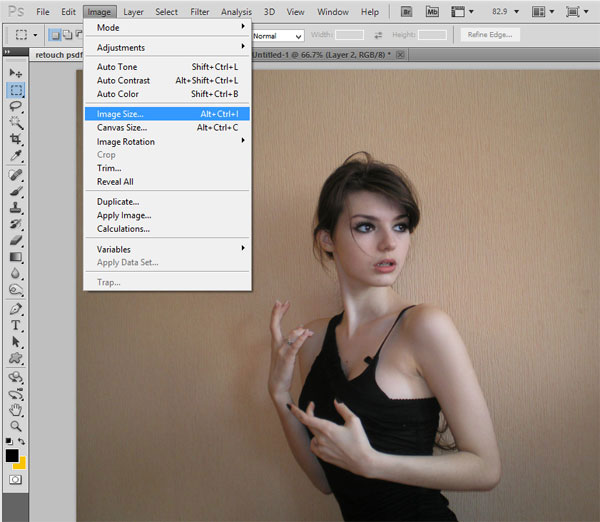
2、图像的大小设置为下。

3、这是调整大小的图像。

4、接下来,按Ctrl + J复制背景图层,得到背景副本。 按Ctrl +I把背景副本反相。

5、把混合模式改为“叠加”。


6、选择菜单:图层 智能对象 转换为智能对象。
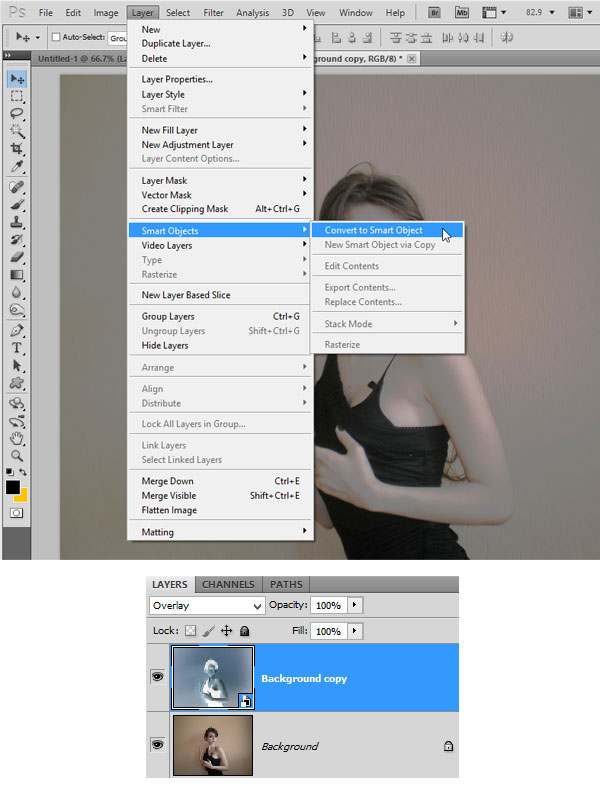
7、接下来,对背景副本执行:滤镜 其它 高反差保留。

8、半径设置为4.2像素。
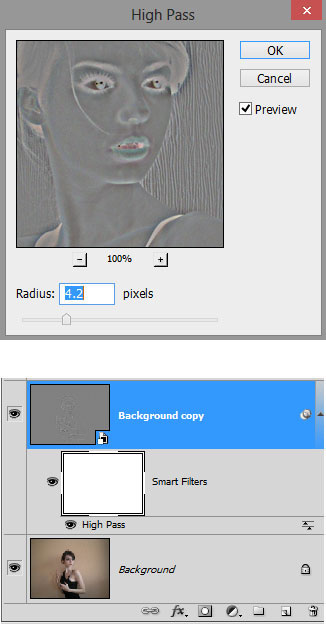
9、添加图层蒙版,用黑色画笔擦出人物头发,眼睛,嘴唇等部分。
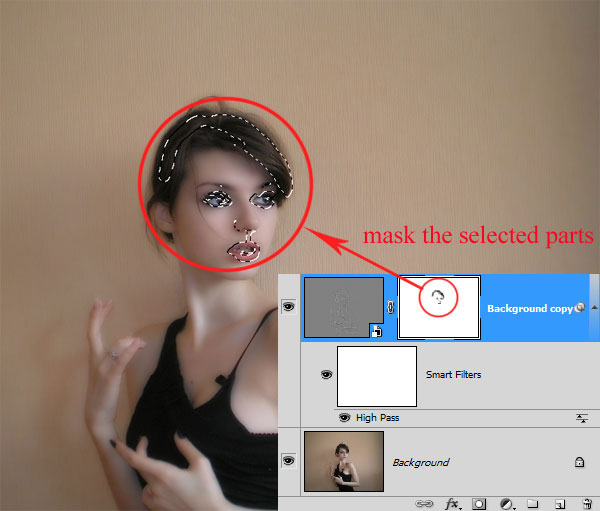



10、按Shift + Ctrl + Alt + E盖印图层。
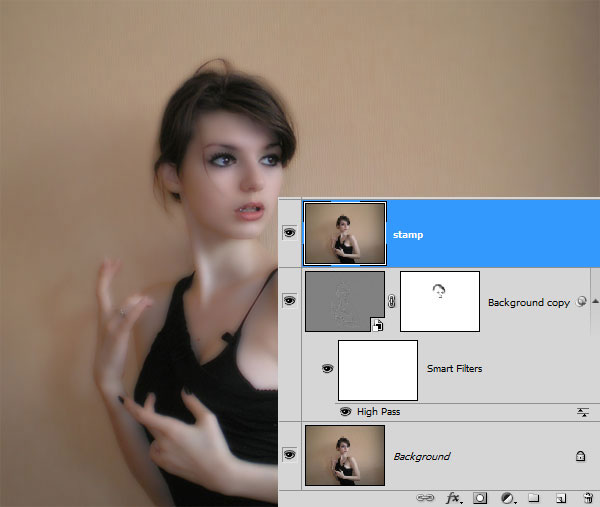
11、选择菜单:滤镜 锐化 USM锐化。如下图。
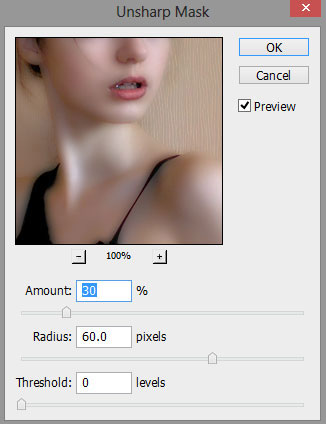

12、选择菜单:图层 新建调整图层 自然饱和度,参数设置如下图,确定后把图层不透明度改为:40%。
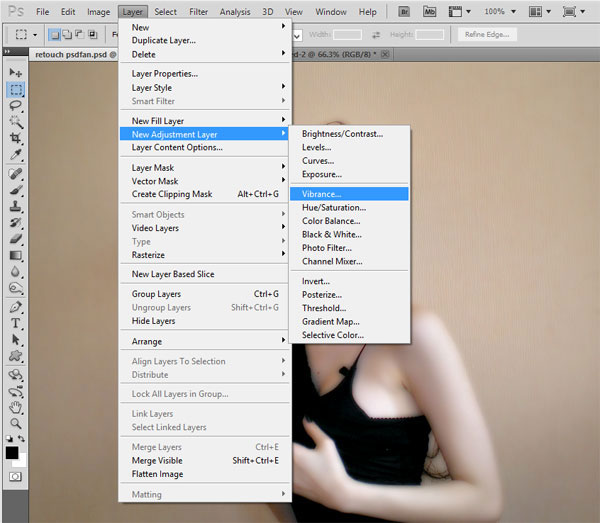
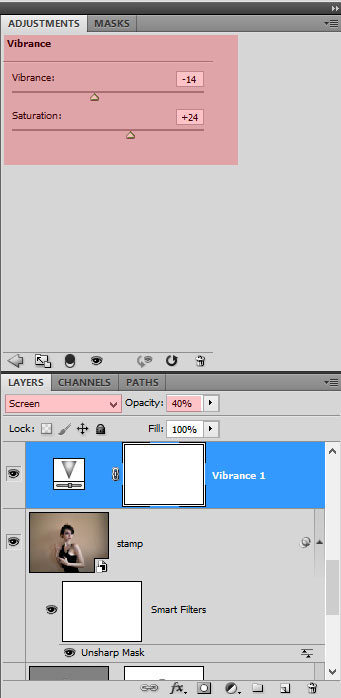

13、新建一个空白图层,选择涂抹工具,在属性栏勾选“对所有图层取样”。
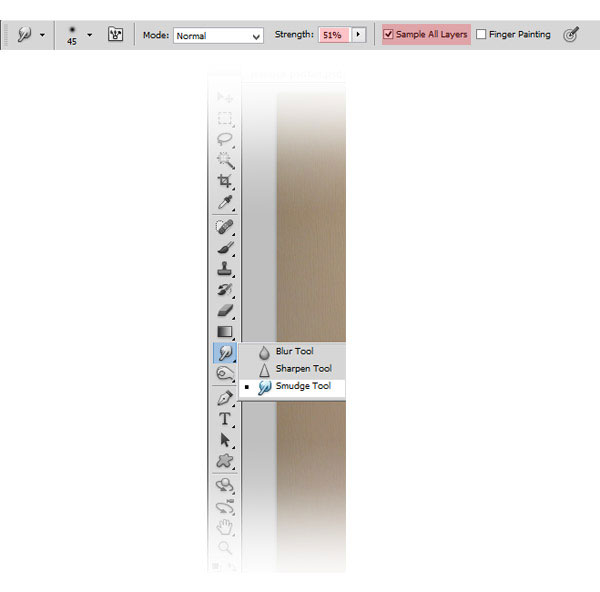
14、在空图层上涂抹,大致涂好的效果如下图。


15、接下来创建照片滤镜调整层。使用颜色# 9b1dea设置其浓度为30%。


16、盖印图层,把人物抠出来。

17、使用钢笔工具勾出下图所示的路径。

18、把路径转为选区后新建一个图层填充紫色:#873fa0。
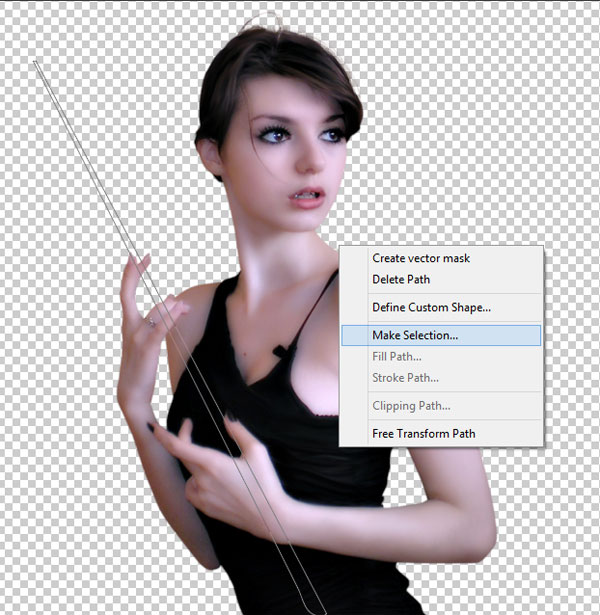

19、选择菜单:图层 图层样式。使用内阴影和内发光。

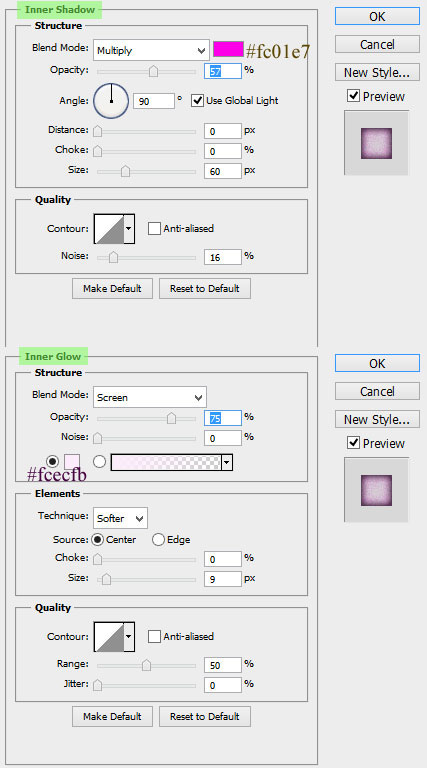
20、添加图层蒙版,用黑色画笔把遮住魔术棒的手指及手掌部分擦出来。

21、在这一步中, 我们用头发画笔来画头发(点这里下载头发笔刷)。


22、画出更多的头发。

23、把头发图层合并,然后按Ctrl + J 复制一层,调整头发副本的位置以及形状。

24、载入头发副本的选区,填充颜色# 3a2b23。
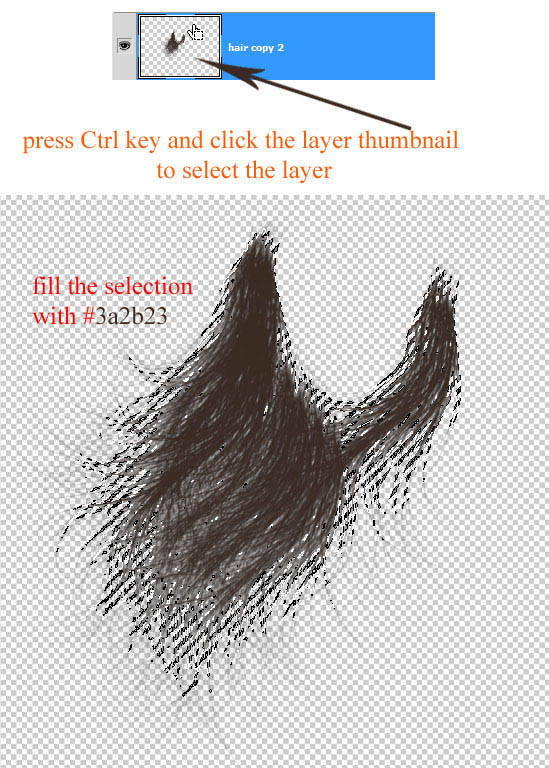
25、复制一张头发图层,颜色填充稍微深一点的颜色,放到浅色图层底下。
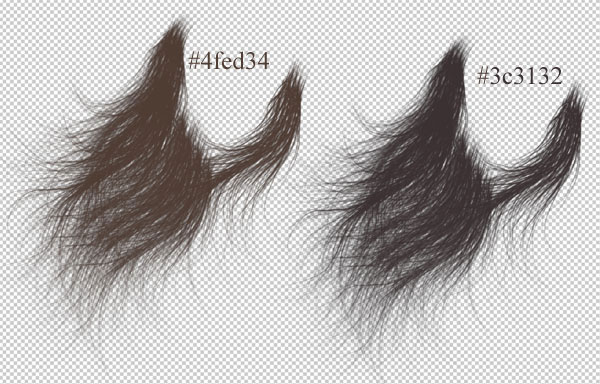
26、合并头发图层,效果如下。

27、我们再给头发增加一些纹理。创建一个大小约800 pxl x 800 pxl的新文档。确保设置前景颜色黑色。新建一个图层填充任何颜色。然后选择菜单:滤镜 渲染 纤维。
(本文来源于图老师网站,更多请访问http://www.tulaoshi.com/ps/)
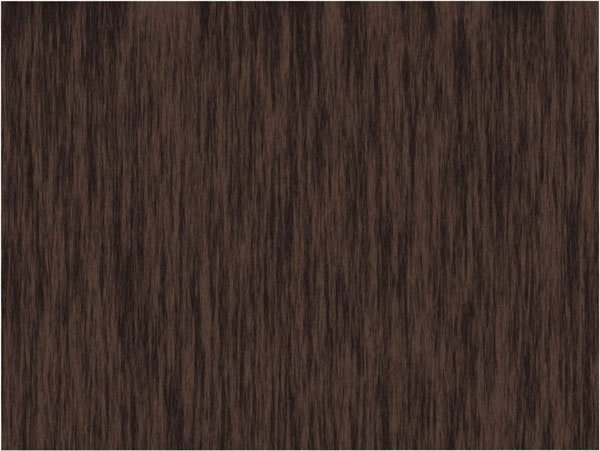
28、使用液化滤镜,涂出头发的柔顺感。
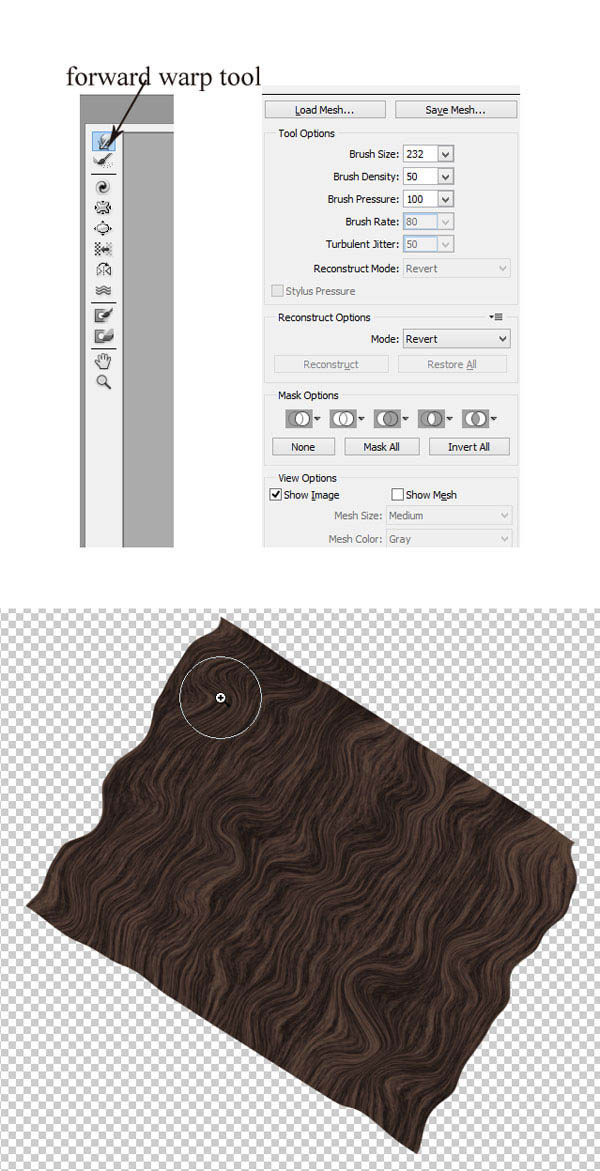
29、把纹理图层拖进来,放到头发图层上面,按Ctrl + Alt + G 创建剪切蒙版。

30、复制头发图层,移到纹理图层上面,同样按Ctrl + Alt + G 创建剪切蒙版。

31、创建新层,添加一些发丝如图所示。


32、我们已经完成了人物效果。再创建一个新的文档大小如下图所示。 填充(Shift + F5)黑色颜色。
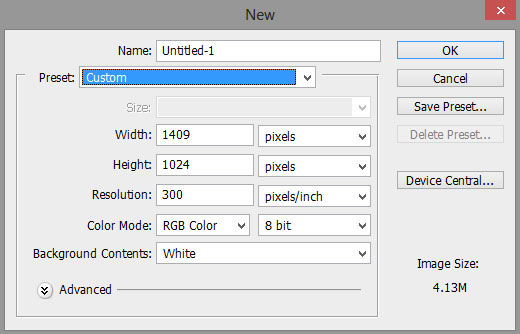
33、宇宙图像拖到新建的文档之中。调整大小。

64、调整光斑的大小,放到指定位置,图层模式改为滤色。

65、光斑素材添加色相饱和度命令,改变颜色。


66、最后,按Ctrl + Alt + Shift + E合并所有层。 这一层转换为智能对象层,并添加高反差滤镜,参数如下。确定后混合模式改为“叠加”。

67、添加蒙版,擦出指定部位。

最终效果:

来源:http://www.tulaoshi.com/n/20160129/1498551.html
看过《photoshop教程:合成星空绚烂天使》的人还看了以下文章 更多>>