Photoshop快速制作哆啦A梦字体,如何在Photoshop中创建可爱的哆啦A梦字体呢?今天PS教程告诉你如何用Photoshop快速有效地创建哆啦A梦字体字体。
【 tulaoshi.com - PS 】
最终效果图

步骤
1.新建图层,大小自定。

2.背景填充径向渐变。

3.输入文字,字体为迷你简琥珀。

4.新建图层,用100%硬度笔刷点一个点,变换命令变成椭圆形。

5.多复制几层,然后分别移动到合适的位置。
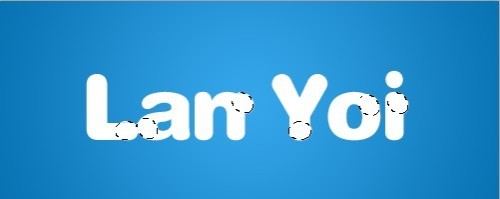
6.选取字+圆点,具体方法为Ctrl+Shift点选图层。

7.选择修改扩展,数值为2像素。

8.新建图层选区填充蓝色。

9.把素材添加到合适位置。

10.选取蓝色字+素材,方法同步骤6,扩展3像素。
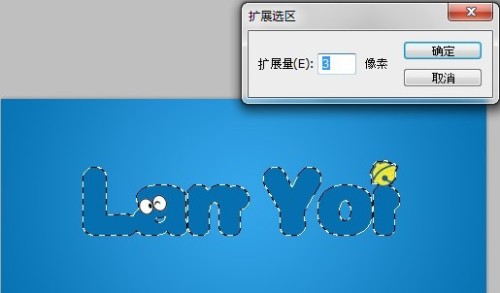
11.蓝色图层下新建图层,选区填充白色。

12.继续扩展1像素。

13.在白色图层下新建图层,选区填充黑色。

14.选取之前的圆点,新建图层,填充粉红色。

最后效果图

素材


可做参考的素材



来源:http://www.tulaoshi.com/n/20160129/1499067.html
看过《Photoshop快速制作哆啦A梦字体》的人还看了以下文章 更多>>