Photoshop合成火泪木纹艺术脸,本PS教程的效果图制作的非常精湛。主体部分以一张脸开始,作者把脸的皮肤换成木纹,边缘部分加上烟雾一样的过渡非常唯美。眼睛及眼泪换成了火焰非常有内涵。所用到的PS合成技巧非常常用,希望能对网友进行Photoshop合 ...
【 tulaoshi.com - PS 】
本PS教程的效果图制作的非常精湛。主体部分以一张脸开始,作者把脸的皮肤换成木纹,边缘部分加上烟雾一样的过渡非常唯美。眼睛及眼泪换成了火焰非常有内涵。所用到的PS合成技巧非常常用,希望能对网友进行Photoshop合成有所帮助。最终效果

1、新建黑色背景文件(大小无所谓),打开人脸图像,使用钢笔工具绘制路径,如下所示。


2、选择这条路径,右键选择转换为选区(设置为1px的羽毛)。

3、复制并粘贴到我们的文件,调整大小和中心,如下图。

4、用柔软的橡皮擦除面部(尤其是右侧部分)的边缘,如下图所示。
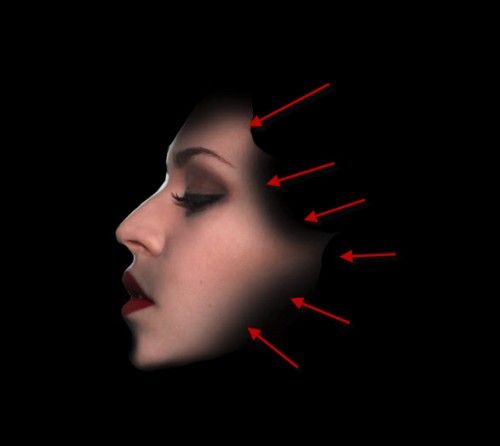
5、以剪切蒙板层方式分别添加黑白及色阶调整图层:
黑白

色阶
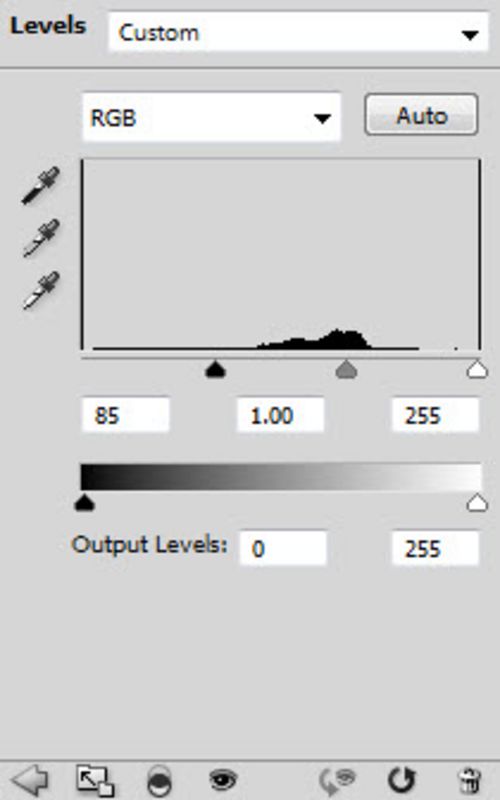
6、色阶调整层的图层蒙版。
(本文来源于图老师网站,更多请访问http://www.tulaoshi.com/ps/)

7、再调整曲线。
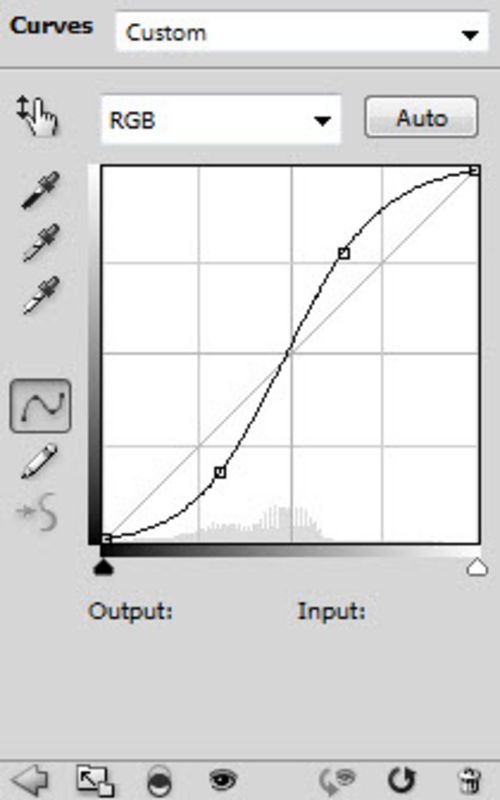

8、现在我们将添加木质纹理。打开木纹素材,用矩形选框工具选取以下部分。


9、复制并粘贴到我们的文档,调整大小和角度,如下所示。

10、按Ctrl + Alt + G创建剪贴蒙版,改变混合模式为“叠加”:
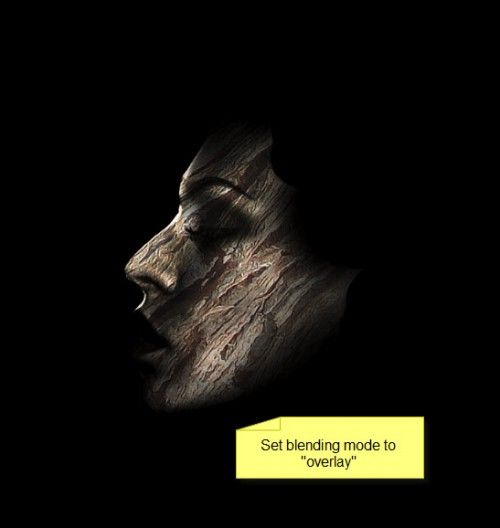
11、以剪贴蒙版的方式再次加入以下2个调整图层:
黑白
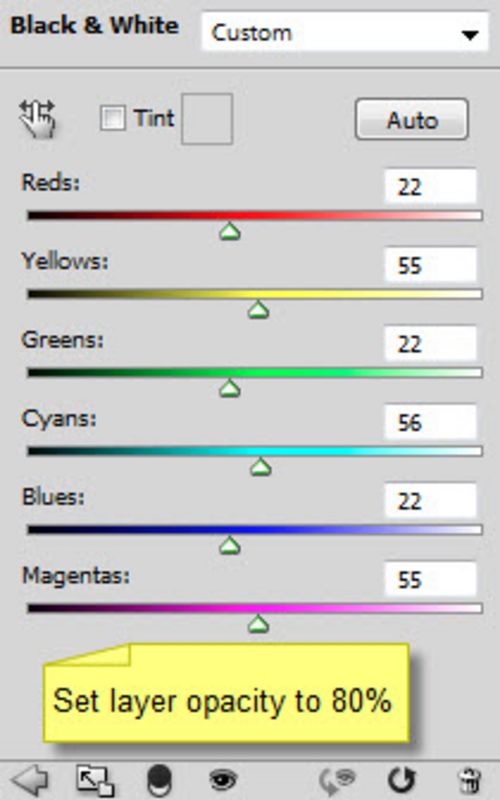
色阶:
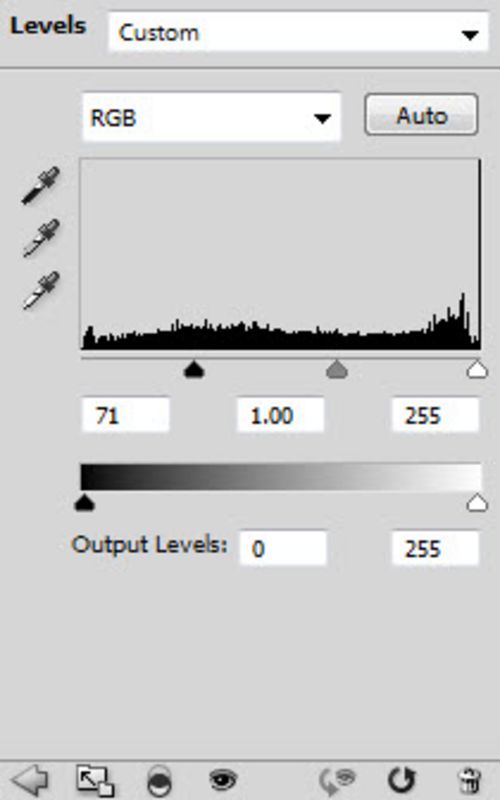
12、回到木层,用软橡皮擦删除一些地方的木质纹理显露出一些皮肤。

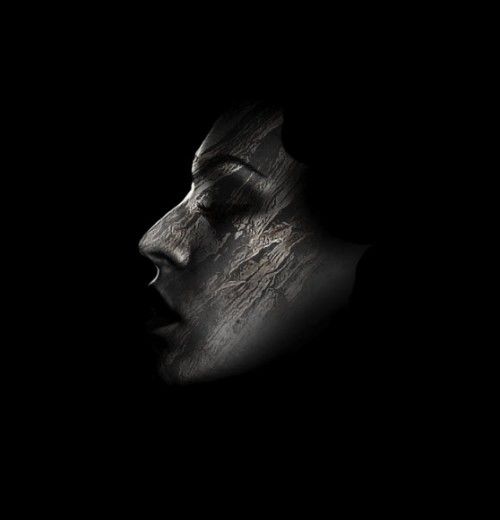
13、现在,我们制作火焰眼睛。打开火焰素材,并选择以下部分。


14、保持选区,在属性栏选择“调整边缘”按钮进行设置,如下图。
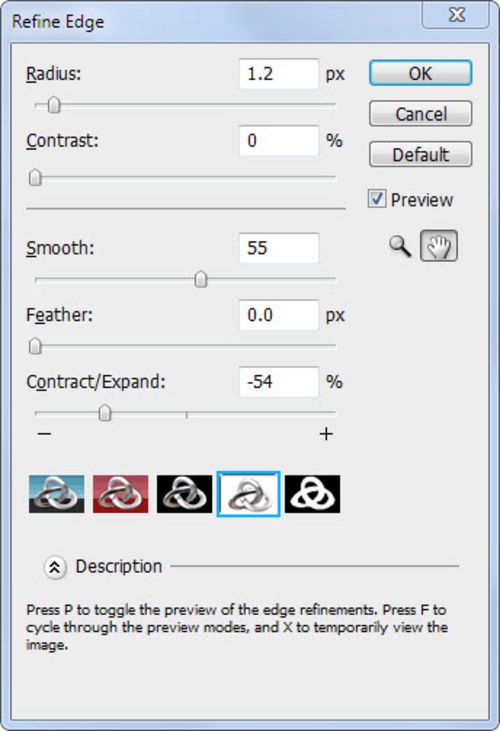
15、把选区部分的火焰拖进来,适当变形处理,如下图。
(本文来源于图老师网站,更多请访问http://www.tulaoshi.com/ps/)

16、改变这个火层的混合模式为“强光”,并用柔软的橡皮擦删除的边缘。

17、重复一次,改变复制层的图层混合模式为“滤色”,图层不透明度到50%左右。

18、现在我们给眼睛添加一滴眼泪。打开火焰素材,并选择以下部分。


19、复制并粘贴进来,调整它的大小放到眼睛下面,用软橡皮擦删除边缘形成流动的眼泪的效果。

20、使用云彩笔刷刷出下面所示的云雾效果。

21、现在,我们再来制作闪亮的头发创建一个新层,画一个白点,如下所示。

22、使用液化滤进行液化处理,涂成一种毛茸茸的效果。
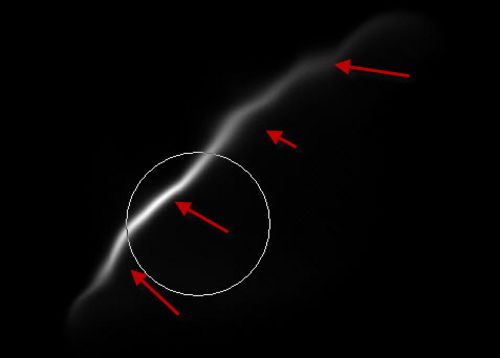
23、复制这一层了几次,放在头部区域。

24、然后我用一些抽象的画笔在周围添加一些纹理,可以去网上下载相关笔刷。
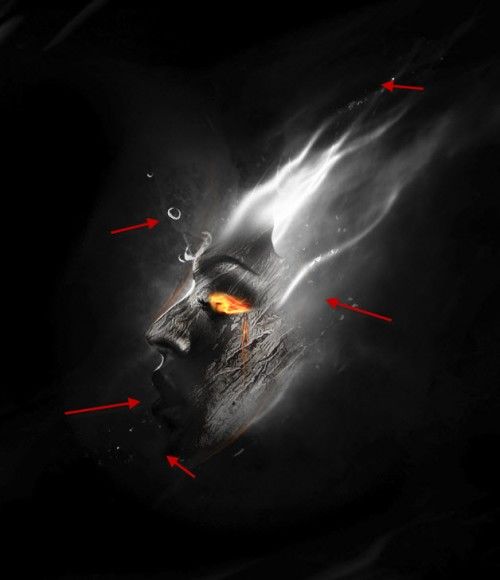
再进一步在图像上添加一些色彩效果,完成最终效果。

来源:http://www.tulaoshi.com/n/20160129/1499169.html
看过《Photoshop合成火泪木纹艺术脸》的人还看了以下文章 更多>>