用Photoshop制作美国队长盾牌,用Photoshop山寨一张美国队长的盾牌并非难事,只要跟着这个教程操作,30分钟就可以轻松完成。
【 tulaoshi.com - PS 】
最终效果图:
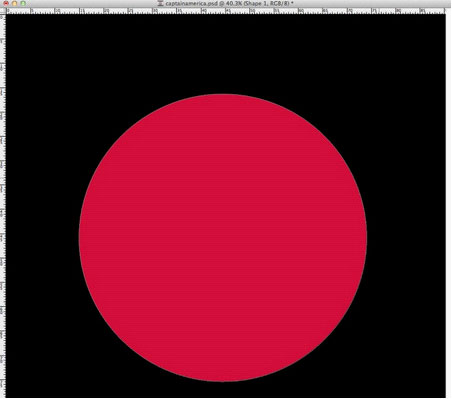
用Photoshop新建一个文档,尺寸根据自己喜好,这里设定为2600*2600px。将背景图层用油漆桶工具(G)填充成黑色。
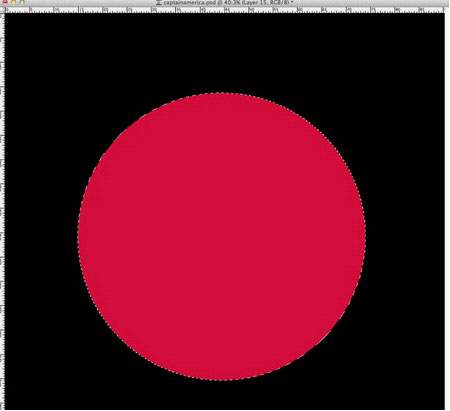
用椭圆工具(U)制作一个正圆形(按住Ctrl可保持长宽比例),填充成玫瑰红,可根据自己的感觉选色,这里提供参考值#D51A37。
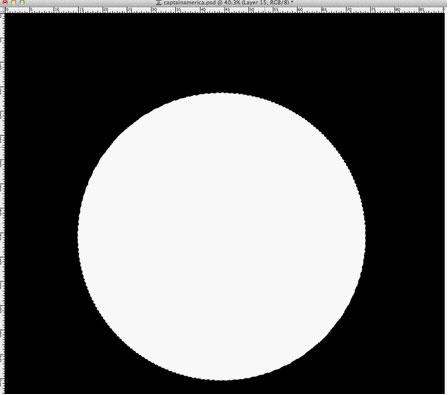
用魔棒工具(W)选择红色正圆(或者按住Ctrl键同时,单击红色圆形所在的图层),按Ctrl+J新建一个图层。
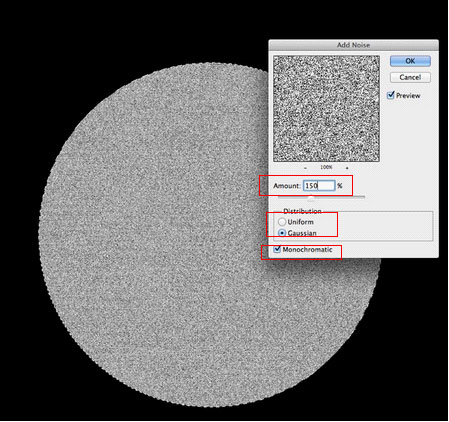
将新建的图层用油漆桶工具填充成白色。
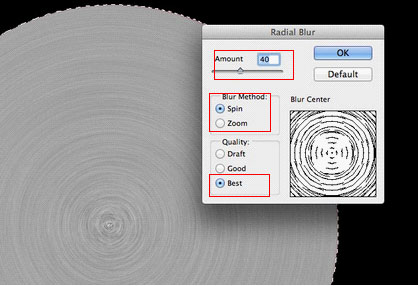
先将背景、前景颜色分别设为黑色和白色(按快捷键D)。然后到菜单 滤镜(Filter)杂色(Noise)添加杂色(Add Noise)。在弹出的对话框中,将数量设为150%,选择高斯分布,并勾选单色,如下图:
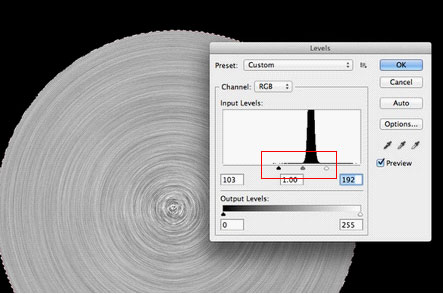
保持刚才的选区,现在添加金属拉丝效果。到菜单 滤镜(Filter)模糊(Blur)径向模糊(Radial Blur),数量设为40,模糊方法选择旋转,品质设为最好,如下图:
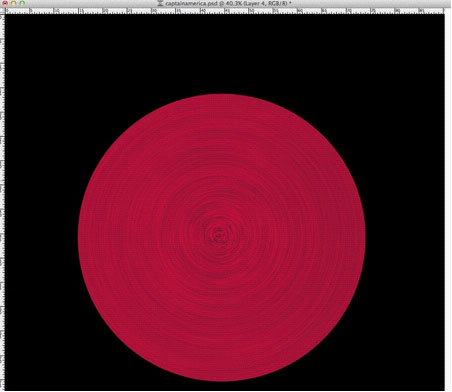
现在开始为金属拉丝效果提高对比度。这里可以使用色阶(Ctrl+L),通过拖动左右滑块可以调节对比度,读者可以自己尝试操作,直到效果和下图差不多为止。
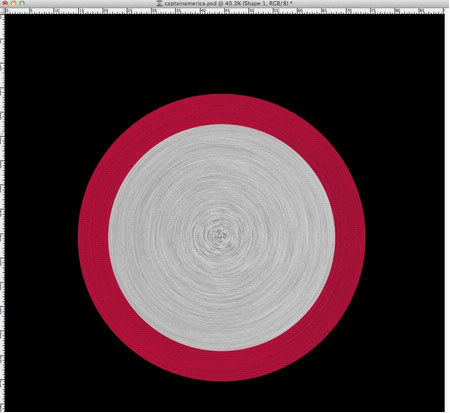
将图层的混合模式调整为变暗,这样两个图层就混合起来了,如下图:
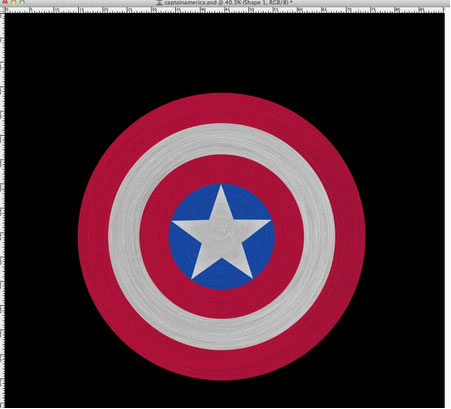
按照上面的步骤再做一个灰色的圆形,然后缩小,如下图(或者可以复制一份,调整颜色再缩小)。
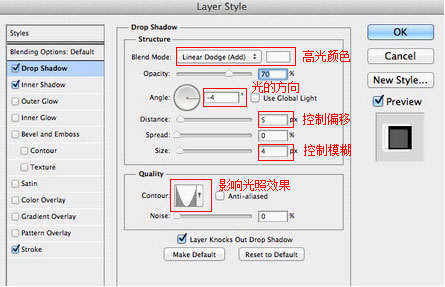
重复上面的步骤,再做2个圆和1个五角星,这样美国队长盾牌的大体外观就出来了。
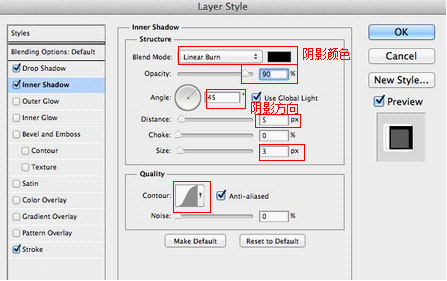
现在我们开始为盾牌增加一些细节,让它看起来更真实。这里主要是通过图层样式来实现。双击图层即可进入图层样式选项。添加一个投影来制作盾牌左侧的高光效果,参数如下:
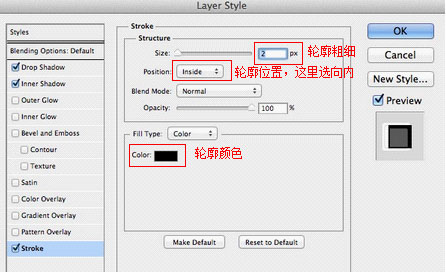
添加一个内阴影来增加3D效果。选中内阴影,做如下调整:
(本文来源于图老师网站,更多请访问http://www.tulaoshi.com/ps/)

添加一个描边来增强轮廓,选择描边,做如下调整:
(本文来源于图老师网站,更多请访问http://www.tulaoshi.com/ps/)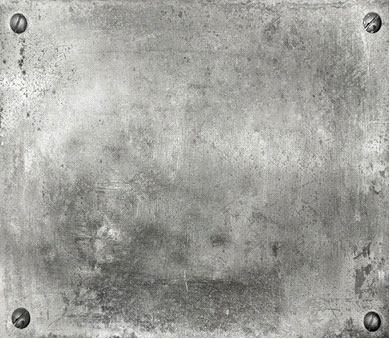
将上面做好的图层样式复制到所有的图层,我们的队长盾牌就有了一定的立体效果了。
上面一些特定参数,比如距离(Distance)和尺寸(Size)需要根据文档大小做一些适当的调整,原则上是,图像尺寸越大,这些参数也要调越大。

现在的盾牌看上去比较单调乏味,我们要为它增加一些纹理,让它看上去更像身经百战的神器。在网上找一张类似下面的纹理图,或者点击直接下载。
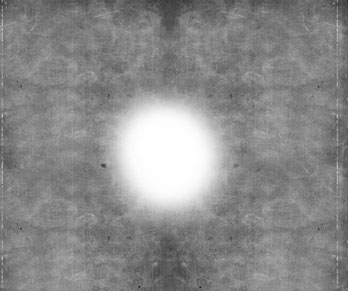
将盾牌和纹理合成起来。按住Ctrl键,单击盾牌最外面圆形的图层,再选中纹理图层,新建一个蒙版,这样就将纹理图层不需要的部分去掉。将图层混合模式改为柔光,合成效果如下图:
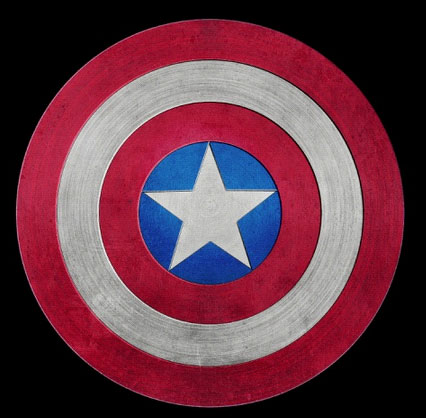
为了让细节更丰富,我们需要再次合成一张纹理图。点击下载下面的纹理图,选中画笔工具(B),在纹理图中间画一个白色的亮点,这样做是为了给盾牌增加高光,如下图:
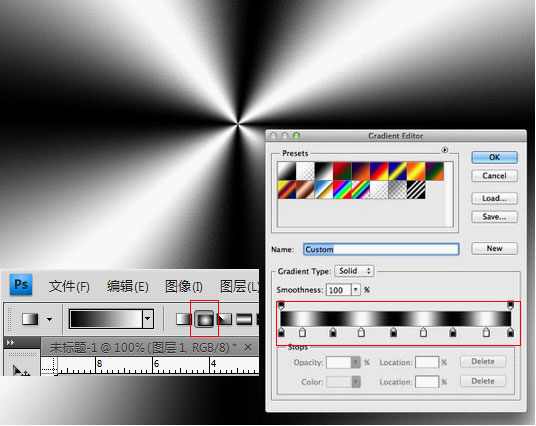
将新的纹理图和盾牌合成起来,混合模式调整为颜色加深,并适当不透明度调整,如下图:
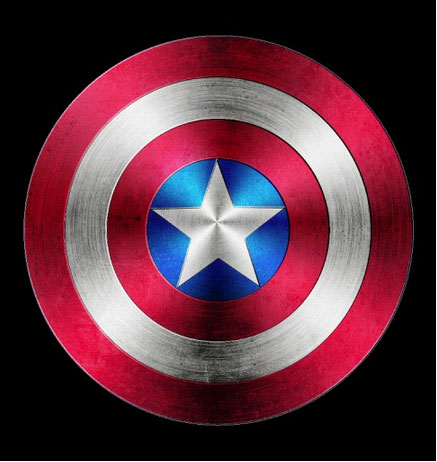
继续为盾牌增加金属亮光效果。新建图层并用渐变工具的径向渐变填充成如下图的效果:
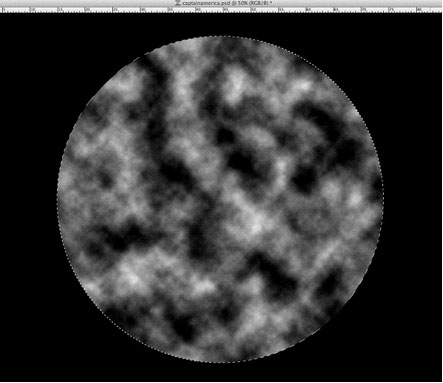
将亮光效果和盾牌合成起来,混合模式调整为叠加,并适当调节不透明度。效果如下:
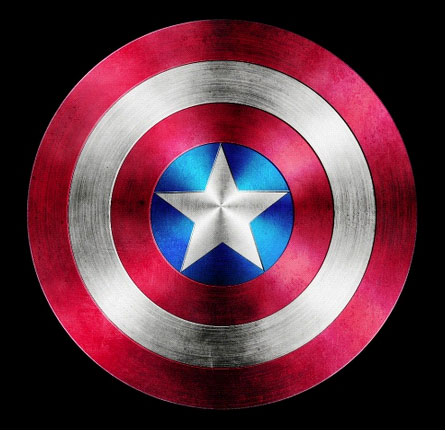
最后再为盾牌增加一些细节,让它看起来更真实。选中盾牌最外面圆形的选区,到菜单 滤镜(Filter)渲染(Render)云彩(Clouds),自己动手制作一张纹理图,如下图:
将云彩图层的混合模式调整为柔光,并适当调节不透明度,这样最终的效果就完成了,如下图:
如果你觉得盾牌表现还不够丰富的话,可以再用其他纹理图来合成;或者将所有图层合并,去掉颜色,再用混合模式混合起来,多尝试几种混合模式,对比不同的效果。也可以通过曲线、色阶等来调整图像整体的色调。
制作这个盾牌用到的都是一些常用简单的技术。如图层样式、混合模式、借助纹理图、蒙板等,多尝试几次,相信大家很快就能掌握这些工具。
原文链接:Captain America Shield in Photoshop来源:http://www.tulaoshi.com/n/20160129/1499328.html
看过《用Photoshop制作美国队长盾牌》的人还看了以下文章 更多>>