Photoshop打造时尚炫酷的草图效果,在这个教程中,我将告诉你怎么讲男孩照片制作出独特的草图效果。为了实现这个效果要使用的很多工具并且还需要手绘一些草图来实现
【 tulaoshi.com - PS 】
先看一下最终效果:
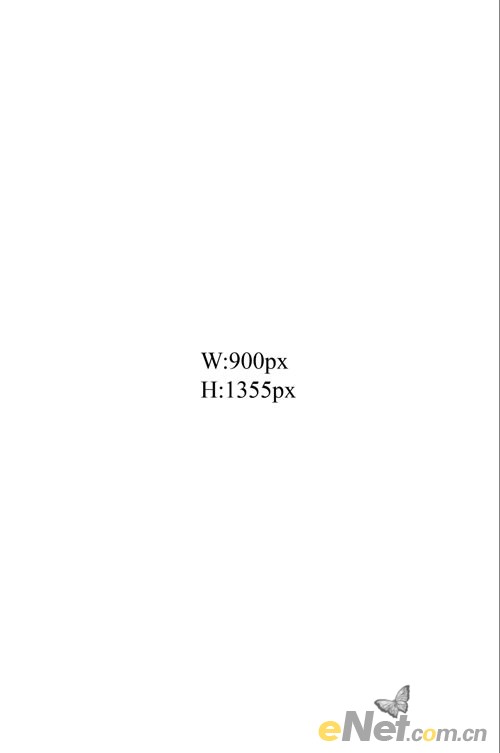

3.绘制一个草图,并扫描到计算机上。当然你也可以在网上搜索一些能用的素描。这里没有要求精准的技术,只要你有足够的想象力。 
当你选择了满意的草图,选择“男孩”图层,给图层添加“图层蒙版”,用画笔工具在蒙版上涂抹,涂抹掉多余的部位。同时给草图图层添加“图层蒙版”,使用画笔工具得到需要的范围。店家菜单中的“选择色彩范围”设置颜色容差为:120点击确定。 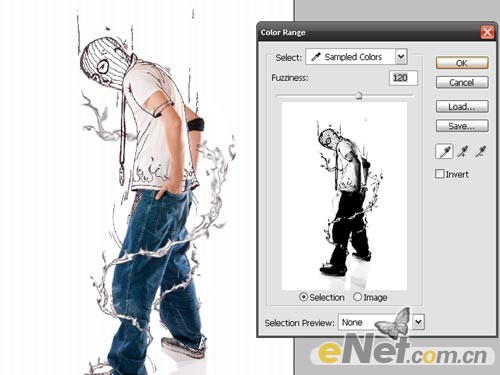
4.下载一个“金属材质“纹理素材,作为背景。将这个层的混合模式设置为”正片叠底“,然后设置不透明度为30%。在使用”加深工具“在右边涂抹。 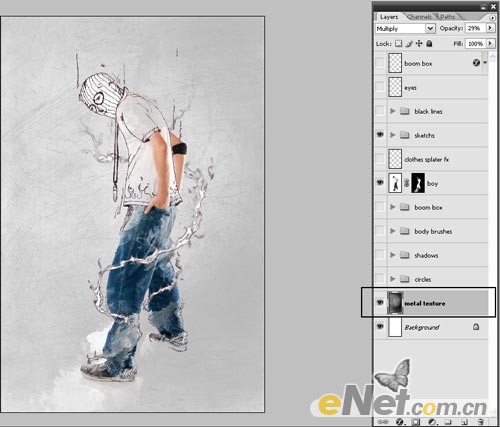
5.下载一些水笔刷,新建一些层,每个层刷一些水溅元素。在用画笔刷的时候,要适当调整画笔的不透明度,来突出衣服和场景的层次。基本做到与下图绘制一致。然后按住CTRL+G给绘制好的图层编组。 
6.新建一个层,命名为阴影。选择“套索工具“设置羽化为:30px。如图绘制一个阴影区域,点击鼠标右键,选择填充,用黑色填充。 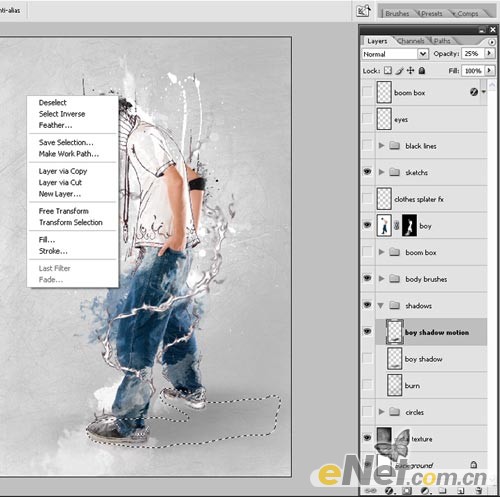
选择“滤镜模糊动感模糊“设置角度为:0距离:999像素。将不透明度设置为40% 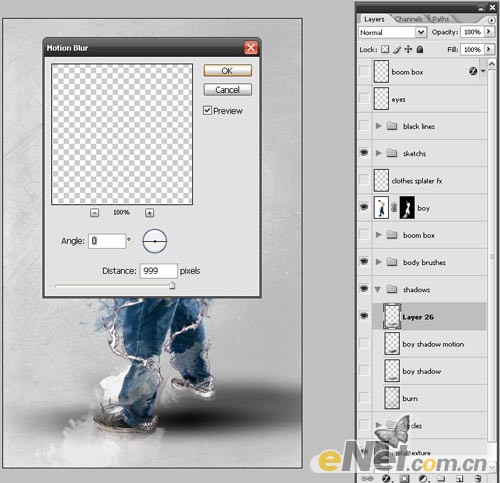
复制这个层,将所有阴影层,按住CTRL+G编组,设置组名为“阴影“ 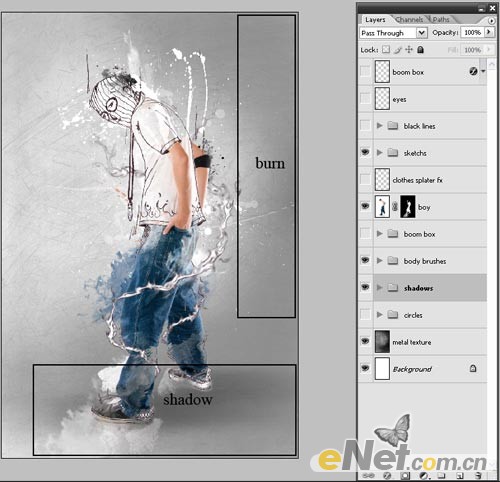
7.创建一个新层,命名为“圆“。按住SHIFT绘制一个完美的圆。选择菜单中的”编辑描边“设置宽度为:3px,点击确定。按住CTRL+ALT+T调出自由变换并复制,在按住ALT用鼠标缩小圈的大小,设置描边宽度为:1px。 
合并图层,并给层添加一个“蒙版“使用”橡皮擦“工具在绘制的圆上涂抹,如下图所指部位影藏一些区域。 
8.新进一个层,使用“矩形工具“绘制黑色的矩形。 
使用CTRL+T调出自由变换工具,旋转45度,设置不透明度及使用画笔工具隐藏一些部位。 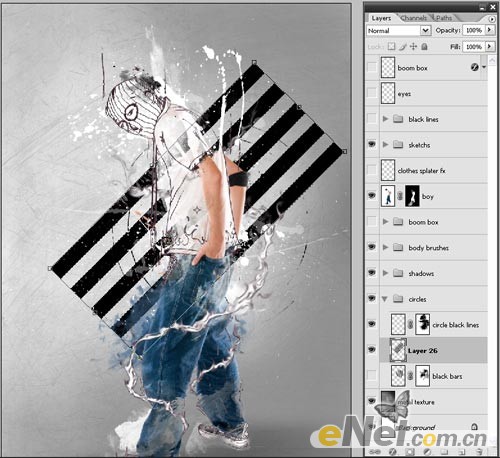
然后减少图层的不透明度为10%或20% 
9.新建一个层,使用钢笔工具,在图中创建角度与交叉线。 
按F5打开画笔面板,调整间距为:425%,选择一个硬的笔尖,使用黑色,大小为1px。选择钢笔工具,点击右键,选择“描边路径“勾选”模拟压力“点击确定。 
重复上面的过程,在添加不同的形状,并且使用“橡皮擦“工具,在调整不透明度隐藏一些部分,达到需要的要求。 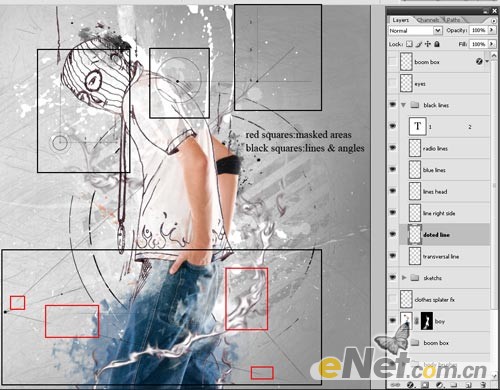
10.按照2-6的步骤,你还可以在图上添加别的元素,比如这里我们添加了一个放声机的图列。 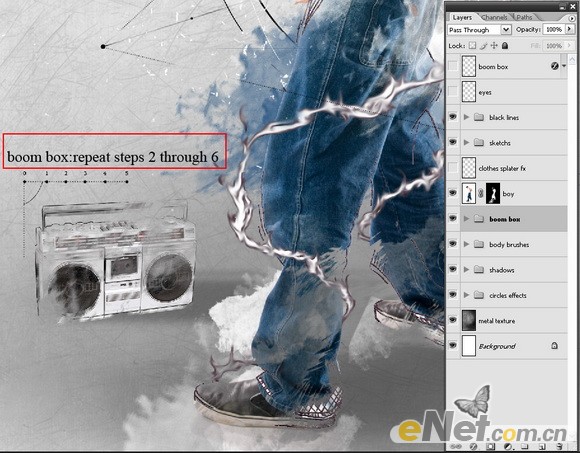
11.最后用“橡皮擦“工具,将人物的眼睛涂抹出来,并使用不透明度调整眼睛的协和。 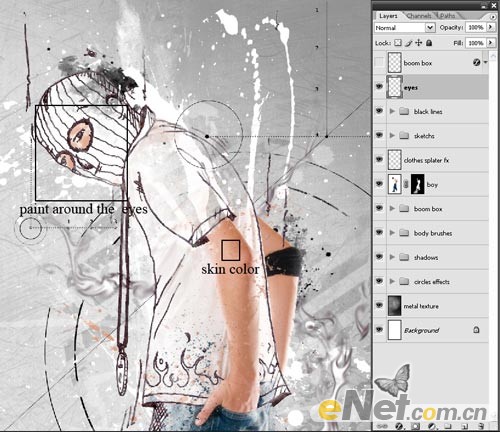
最后得到下面的最终效果: 
来源:http://www.tulaoshi.com/n/20160129/1499362.html
看过《Photoshop打造时尚炫酷的草图效果》的人还看了以下文章 更多>>