Photoshop合成教程:巧用素材将人物打造成超酷水人效果,本例为Photoshop合成实例教程,介绍运用PS合成超酷水人效果,主要通过给人物局部添加水花素材完成,操作的手法并不复杂,主要学习作者的创作设计思路,希望朋友们喜欢~~
【 tulaoshi.com - PS 】
在学习中遇到问题可以到 论坛PS求助版块 发贴交流!




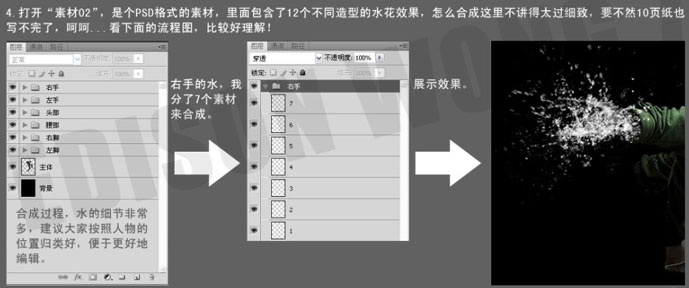
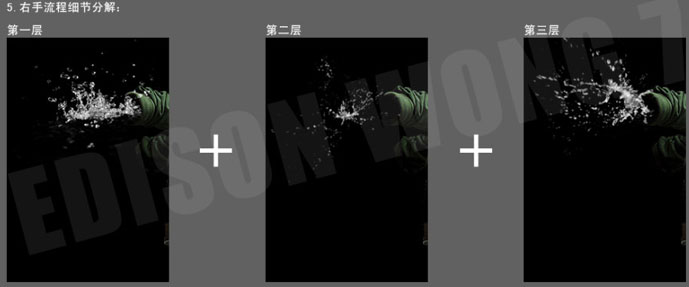

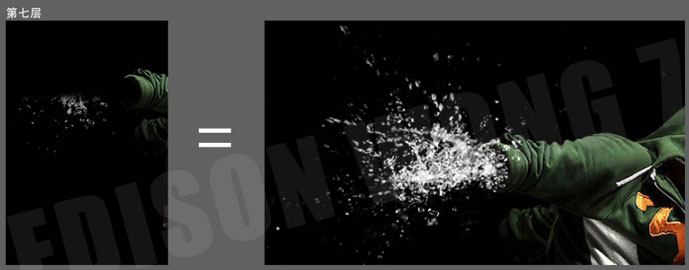
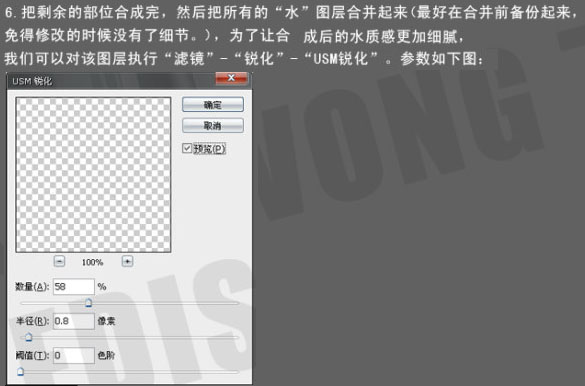

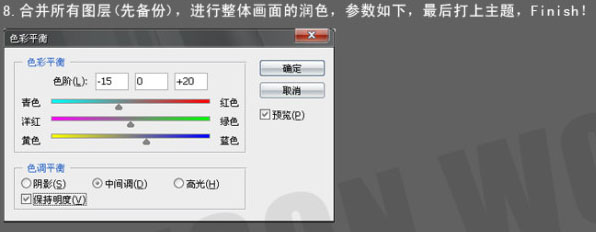





来源:http://www.tulaoshi.com/n/20160129/1499905.html
看过《Photoshop合成教程:巧用素材将人物打造成超酷水人效果》的人还看了以下文章 更多>>
如果您有什么好的建议或者疑问,可以联系我们。 商务合作QQ:3272218541;3282258740。商务合作微信:13319608704;13319603564。
加好友请备注机构名称。让我们一起学习、一起进步tulaoshi.com 版权所有 © 2019 All Rights Reserved. 湘ICP备19009391号-3

微信公众号
