Photoshop教程:漂亮的蕾丝花边文字效果的制作,本例为Photoshop文字特效实例教程,介绍运用PS制作漂亮的布艺花边文字效果,主要通过自制蕾丝花边笔刷配合路径描边和图层样式的设置来完成最终效果,适合对PS工具运用较熟悉的朋友学习~~
【 tulaoshi.com - PS 】
在学习中遇到问题可以到 论坛PS求助版块 发贴求助!
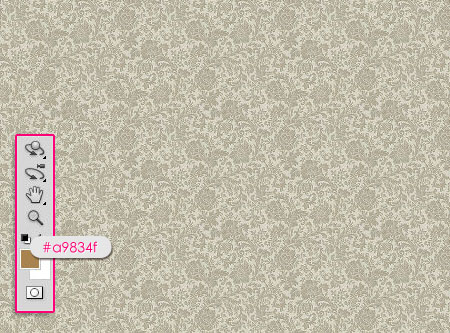
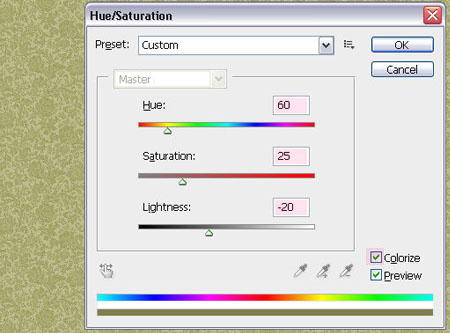
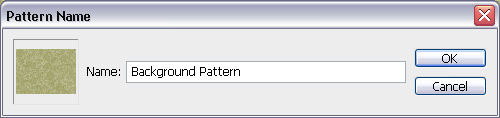
步骤2:
打开一个新文件(1280 * 1024像素),设置前景色为# e5636f,背景颜色为#970214,然后创建一个径向渐变,点击文档的中心拖动到其中一个拐角。可下载素材中附带的Lace Text Effect Color Palette(色板文件)
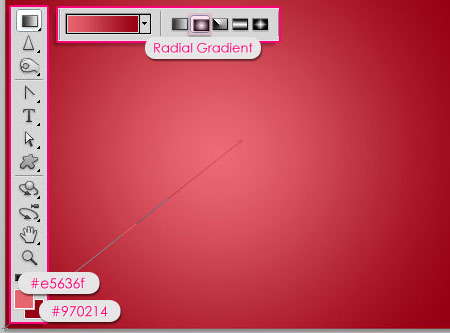
双击图层,并应用图案叠加。改变混合模式为线性加深,不透明度到50%,选择你刚才定义的图案(背景图案)。
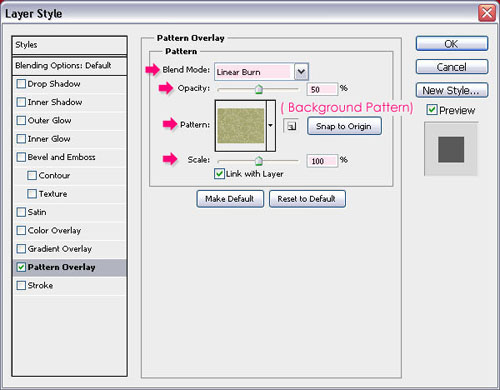
背景应该是这个样子。

打开 Texture-cracked wall 图像,然后拖动它到背景图层的上方,改变其混合模式为柔光。这将创建一个很不错的背景效果。

1234
步骤3:
现在,我们要创建花边笔刷了。创建一个新文档,大约270 * 270像素,使用自定义形状工具。在选项栏里单击“多边形选项”,在弹出菜单里选中滑角,星形、勾选光滑缩进,缩进边输入10%。同时,边的数量输入12。
画出形状,使其适合这个文件,并确保它的颜色是黑色。
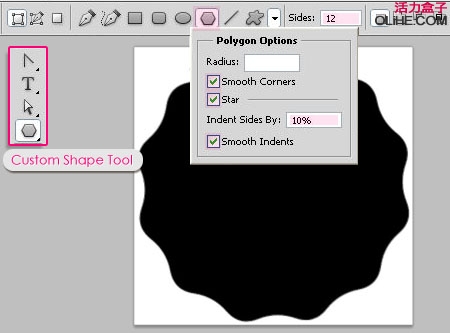
使用椭圆工具,在选项栏里点击路径。按下图画一个圆形路径。不需要很精确。

选择一个硬笔刷,打开笔刷面板(窗口- 笔刷)来改变它的大小为20px,间距为180%。

在形状图层的上方创建一个新层,确保它是活跃的(选中),设置前景色为白色,,再次使用椭圆工具,然后右击路径来选择描边路径。

从工具下拉菜单里选择笔刷,确保没有选中模拟压力。

这将使用白色的圆圈描边路径。点击回车键完成路径。

椭圆工具依然被选中,画另一个路径,使其比之前的小。
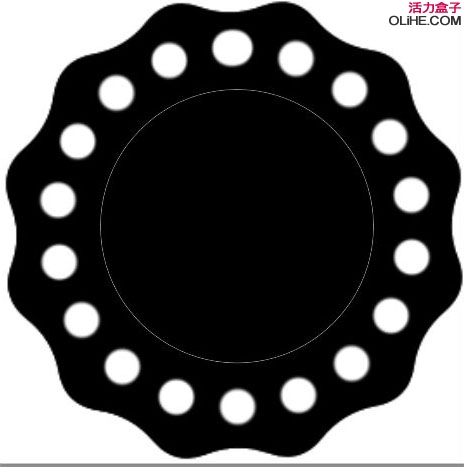
使用画笔工具,改变大小为7px,间隔150%。

再次使用椭圆工具,遵循同样的步骤用新画笔来描边新的路径。
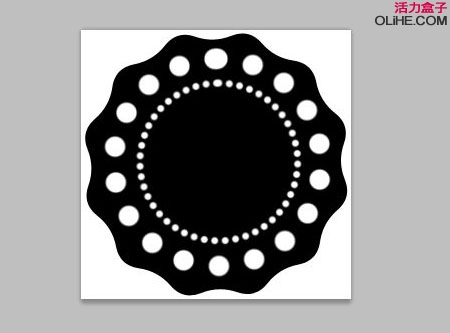
移除白色背景旁边的眼睛图标,使其不可见,让背景是透明的,然后去编辑- 自定义笔刷预设,键入画笔的名字为”花边”。
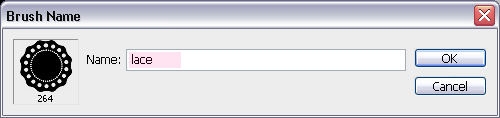
1234
步骤4:
回到原文件,使用颜色# ae1616创建文本。字体使用的是 Fontleroy Brown NF, 尺寸大小是750像素。我还更改了追踪的值为10来避免重叠。
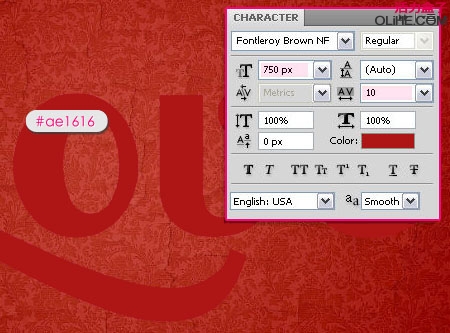
在文字图层的下方创建一个新层,命名为“描边”。然后右击文字图层,点击创建工作路径。路径创建之后,再次点击“描边”图层,因此它仍是活跃的图层。
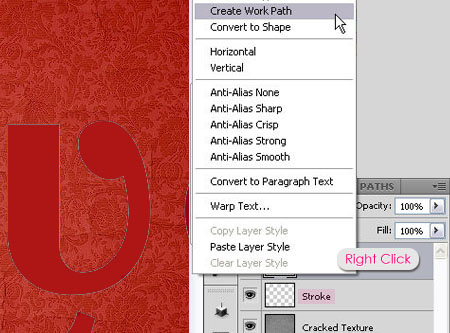
选择你所创建的“花边”笔刷。在笔刷面板里改变大小为30 px、间距为70%

设置前景色为# f5f4e6,使用直接选择工具,然后在路径上右击选择描边路径。
(本文来源于图老师网站,更多请访问http://www.tulaoshi.com/ps/)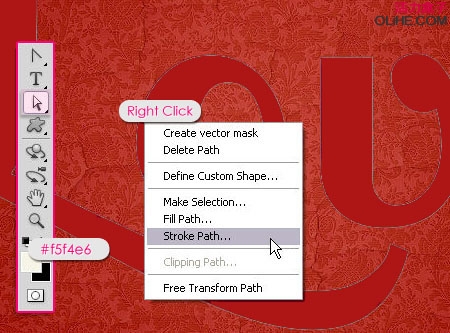
从工具下拉菜单里选择笔刷,并确保没有选中模拟压力。
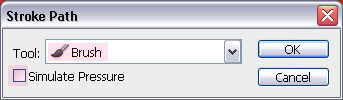
文本现在应该有一个类似于花边的漂亮的描边。

1234
步骤5:
我们将会应用一些图层样式给花边一些纹理。所以双击“描边”图层,应用以下风格:
投影:改变颜色为# 848484,不勾选全局光,改变角度为12。同时改变距离为9,大小为2。
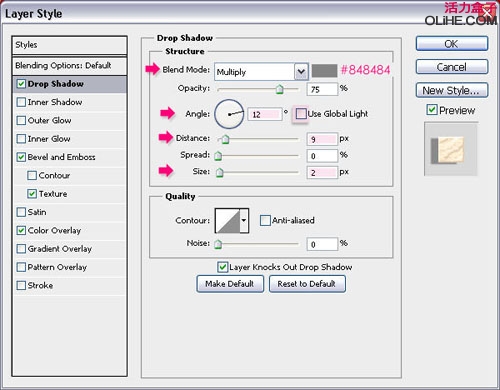
斜面与浮雕:改变深度为375,大小为1,角度为120,高度为30,阴影模式颜色为# dad1d1。
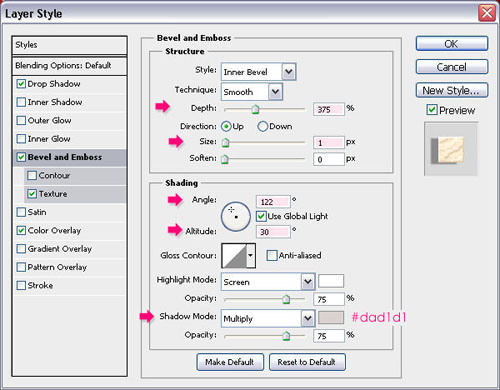
纹理:选择Ant Farm纹理,改变深度为35。

颜色叠加:你可以按你的想法加深或改变花边的颜色。在这里设置颜色为# ffeed0。

步骤6:
最后,我们还会应用一些风格到原始文本中来为它添加深度和纹理。双击文本图层,应用以下风格:
内阴影:改变颜色为#b65252,不勾选全局光,改变角度为120。同时改变距离为0,大小为16。
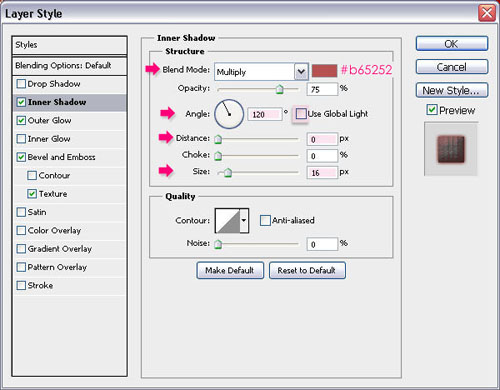
外发光:改变混合模式为正片叠底,并改变颜色为# 84261 f。
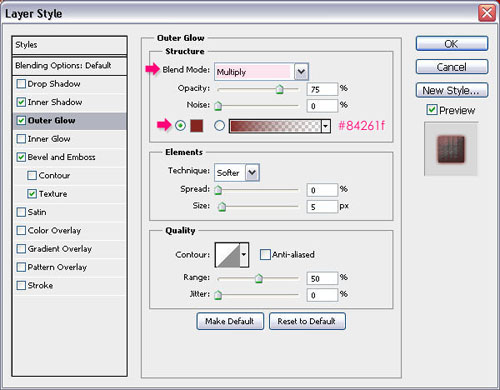
斜面与浮雕:改变大小为16,角度为122,高度为30,光泽等高线为高斯-反转,高光模式颜色为# 9 c4545,阴影模式颜色为# cc7a7a。
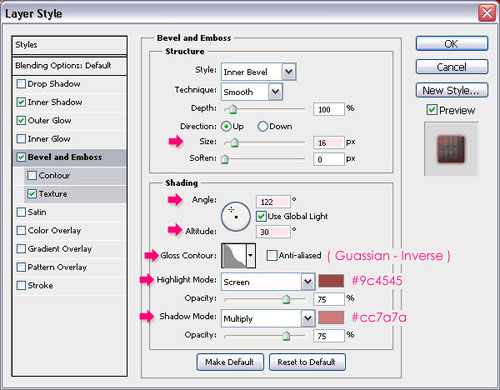
纹理:选择Woven纹理(系统自带的编织纹理)
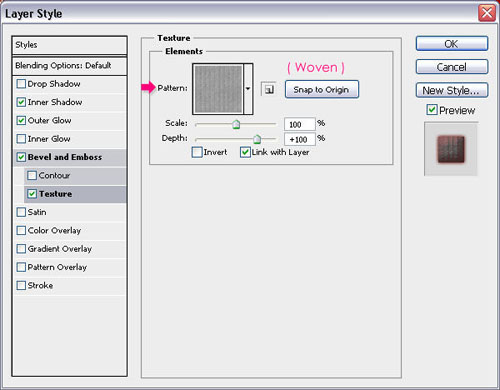
步骤7:
这是可选步骤,你可以在所有图层的顶部创建一个新层,设置前景色为# f5f4e6,并使用一个硬边笔刷来画一些圆圈,为了创建花纹,应用 Ivory 图层样式。
这就是最后的效果!

在学习中遇到问题可以到 论坛PS求助版块 发贴求助!
1234来源:http://www.tulaoshi.com/n/20160129/1500277.html
看过《Photoshop教程:漂亮的蕾丝花边文字效果的制作》的人还看了以下文章 更多>>