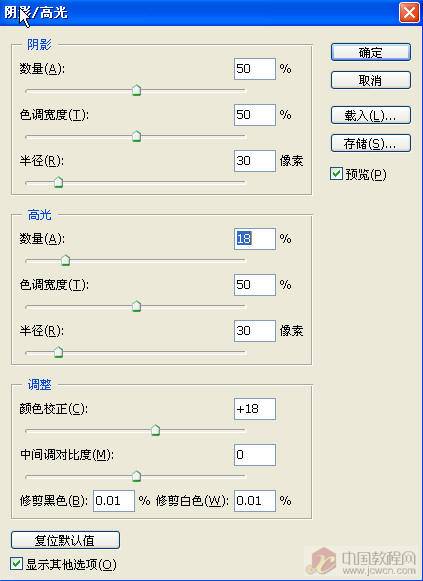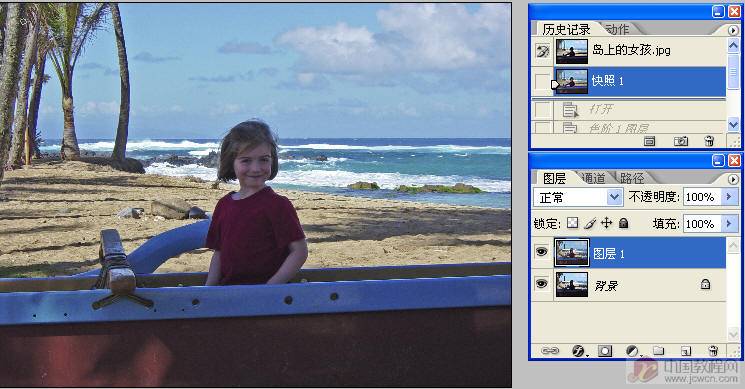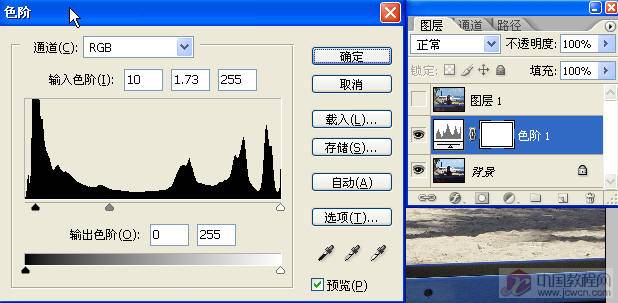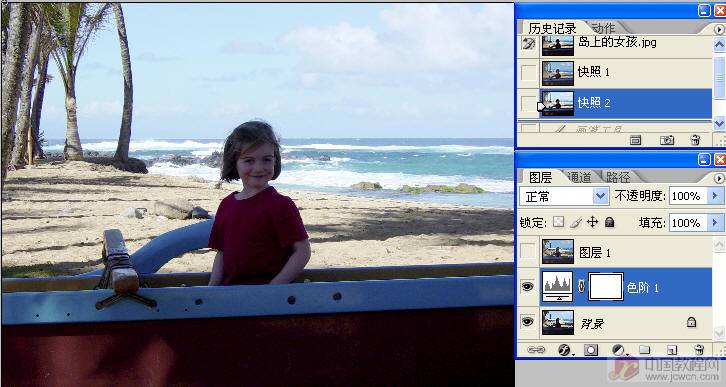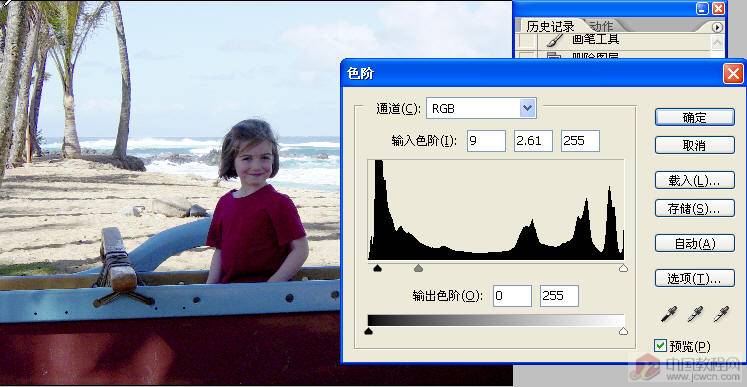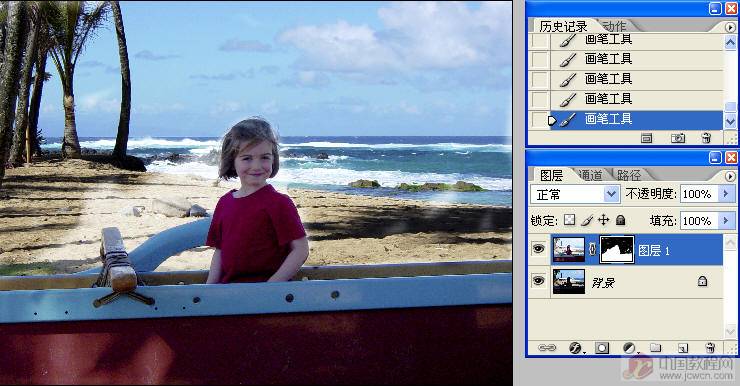【 tulaoshi.com - PS 】
本文由 匈奴阿斗笔 原创,转载请保留此信息!
在学习中遇到问题可以到 论坛PS求助版块 发贴求助!
素材:(点击小图看大图)

打开素材,直方图里面告诉我们这副图的是逆光照

按ctrl+j,复制背景图层。
点击图像菜单,选择调整,阴影/高光,参数设置如下,大家可以随便设置,只要图像影调合适!
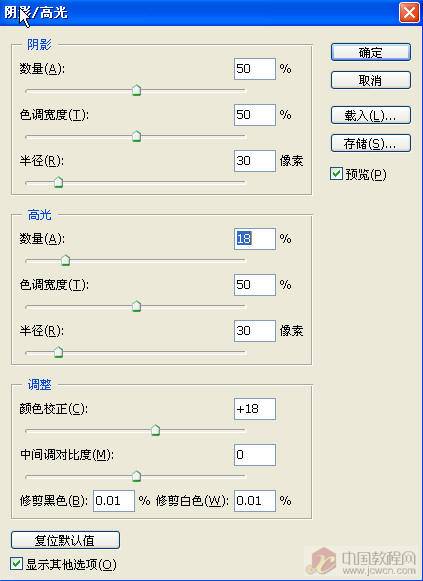
阴影/高光命令主要是调整图像的曝光度,阴影调整数量提高阴影部分的亮度值,色彩宽度是相对于整副图像而言,半径是相对于阴影部分而言,高光调整数量是降低高光部分的亮度值,色彩宽度是相对于整副图像而言,半径是相对于高光部分而言。调整里面的色彩校正主要是调整图像的饱和度。当阴影或高光数量没有改变时,色彩校正调整没有价值。中间调对比度时调整中间调的亮度值。修剪黑色,修剪白色其实就是曲线,色阶里面的暗调,高光合并!
调整效果如图,建立快照,方便以后用其他色彩调整比较!
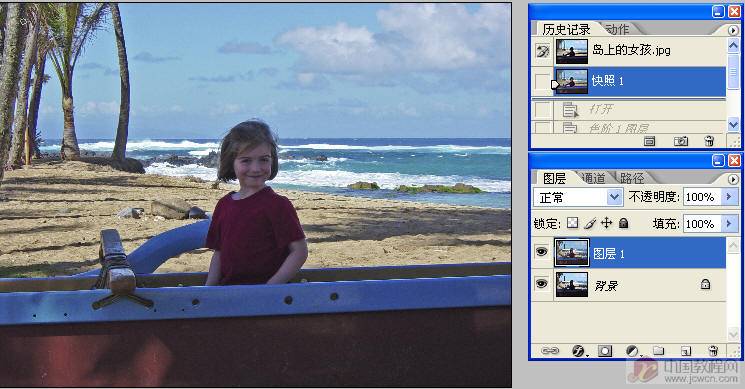
隐藏图层1,选择背景图层,点击建立调整图层按钮,选择色阶
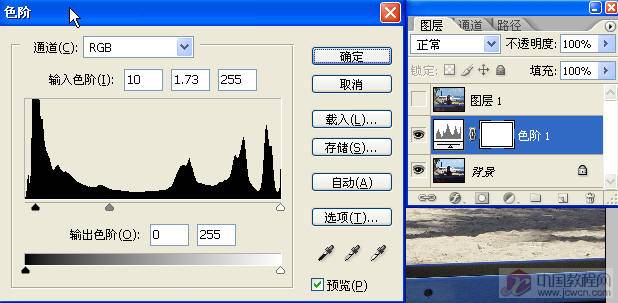
调整效果如下,建立快照2
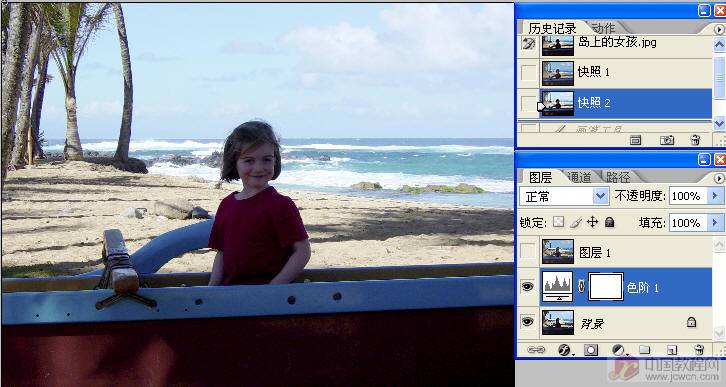
大家想想,主体偏暗,背景偏亮,是否还有别的方法调整?图层蒙板,强大的修饰手法!把前面的图层1删除,调整图层删除,没关系,我们建立了快照!再次复制背景图层,选择图层1,点击图像菜单,选择色阶命令调整如下
主要目的在于把人物调亮!
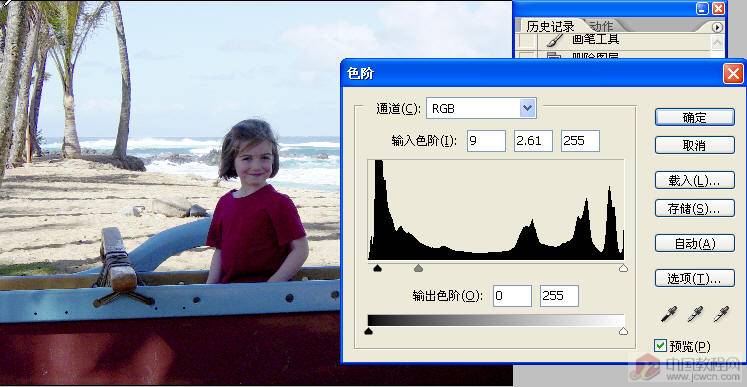
隐藏图层1,选择背景图层,按ctrl+l.打开色阶,设置如下,主要目的在于把背景部分调暗!

选择图层1,按图层面板现面的添加图层蒙板

选择画笔工具,前景色设为黑色,调整画笔的大小,柔度,在图像上涂抹,不要涂抹人物,注意光线投影的方向!
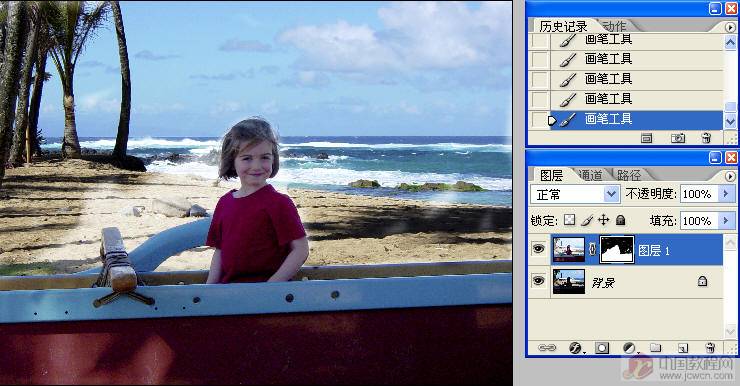
对本文感兴趣的朋友可以到这里与作者交流:http://bbs.jcwcn.com/thread-24197-1-1.html