Photoshop数码后期教程:给平淡的外景人物照片加上云彩背景, 本例为Photoshop数码后期实例教程,主要介绍如何运用PS给平淡的外景人物添加自然美观的云彩背景,作者讲解了通过调色、合成、细节修饰等一些技巧让欠缺层次感的照片更丰富,更自然,希望朋友们喜欢~~
【 tulaoshi.com - PS 】
在学习中遇到问题可以到 论坛PS求助版块 发贴求助!
效果图

拍摄外景婚纱照片,天气是个关键因素,直接影响到照片的品质。这张在海边拍摄的婚纱照片,由于当时天气不够晴朗,导致照片中的天色雾蒙蒙的一片,欠缺层次感,缺少生机。由此需要添加云彩,因遭较为美观的自然环境。
云彩适合添加在较为空旷的背景中。添加云彩后要注意云彩色调要与整个照片的色调相吻合,并且要调整好云彩与照片中原始景色的衔接。
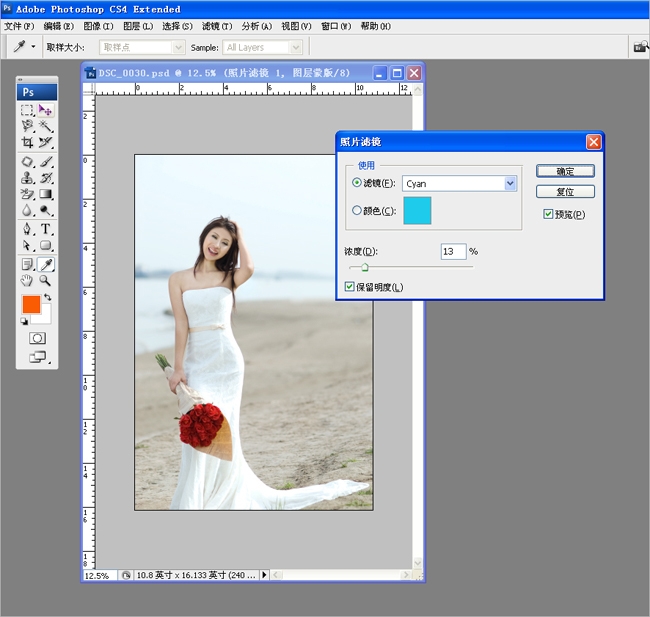
3、调整细节
抠选出白色裙子部分,添加色阶调整图层,选择蓝色通道,调整输出色阶。图层混合模式选择正片叠底,不透明度可以根据图片状况及个人喜好来做适当调整。
然后用套索工具选出图片暗部,使用曲线工具调整暗部。
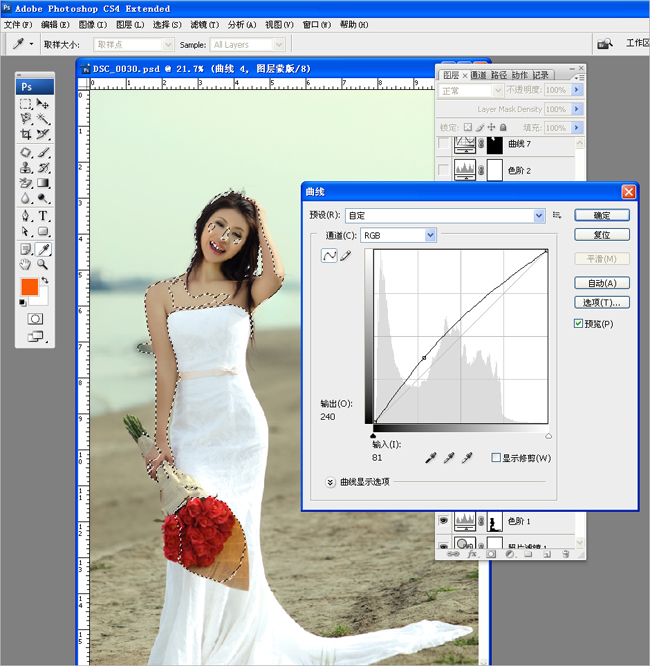
操作过程中可适当盖印图章,这样可以更好的保留一系列的操作,方便之后做细微的调整。下面是调休前后的照片对比图。
(本文来源于图老师网站,更多请访问http://www.tulaoshi.com/ps/)
4、添加云彩
图片调修完成后,整天色调已柔和许多。但由于天色的关系,图片还是摆脱不了灰蒙蒙的色调。接下来为图片添加云彩。添加云彩后,为了让图片整体效果更加强,衔接的更加自然,还要再次对图片的色调做调整。
拖入适当的云彩图像,混合模式调整为正片叠底,用套索工具勾选出需要删除的部分,在图层蒙板中删除。(图层部分可用画笔工具慢慢擦出来。)
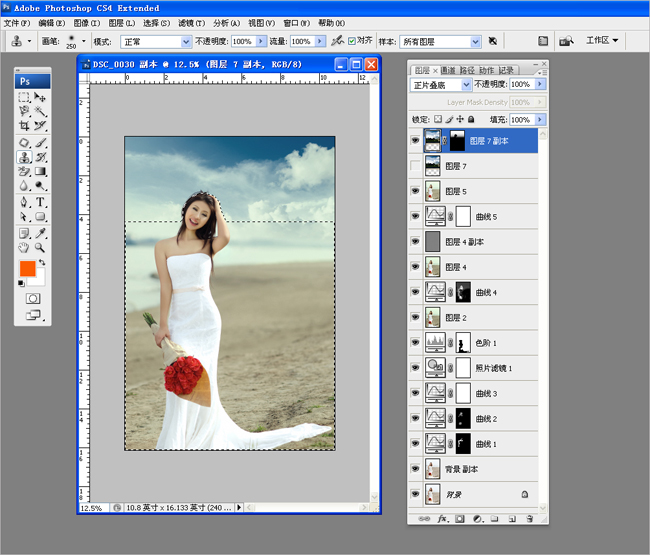
用套索工具选出人物皮肤部分,使用曲线工具调整皮肤色调,与环境色调统一。

使用可选原色选择红色,方法选择绝对,调整黑色,是人物皮肤更加厚重,注意要将玫瑰花的部分才出来。

使用可选颜色选择白色,方法选择绝对,调整黄色,是白色裙子融入环境中,让照片色调更加自然协调。
(本文来源于图老师网站,更多请访问http://www.tulaoshi.com/ps/)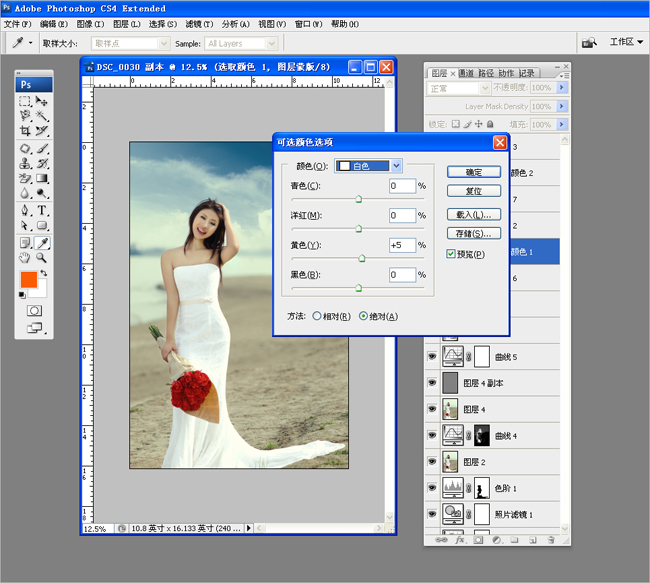
使用套索工具选取脸部与手臂暗部位置,用曲线工具将暗部调整均匀。

使用可选颜色选择黄色,方法选择绝对,调整黄色,使照片的色彩更加统一。

在学习中遇到问题可以到 论坛PS求助版块 发贴求助!
来源:http://www.tulaoshi.com/n/20160129/1501010.html
看过《Photoshop数码后期教程:给平淡的外景人物照片加上云彩背景》的人还看了以下文章 更多>>