Word 2010教程:去除图片背景小技巧,本例为Word 2010技巧实例教程,在工作中经常会遇到只需要图片中的某个部分,本Word教程将向朋友介绍去除图片背景的小技巧,希望能给朋友们带来帮助~~
【 tulaoshi.com - 办公软件 】
在学习中遇到问题可以到 论坛办公自动化版块 发贴交流!
(本文来源于图老师网站,更多请访问http://www.tulaoshi.com/bangongruanjian/)为了快速从图片中获得有用的内容,Word 2010 提供了一个非常实用的图片处理工具删除背景。使用删除背景功能可以轻松去除图片的背景,具体操作如下:
1.选择Word文档中要去除背景的一张图片,然后单击功能区中的"格式""删除背景"按钮。
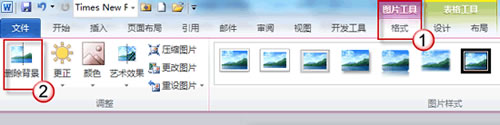
2.进入图片编辑状态,拖动矩形边框四周上的控制点,以便圈出最终要保留的图片区域,如下图所示。
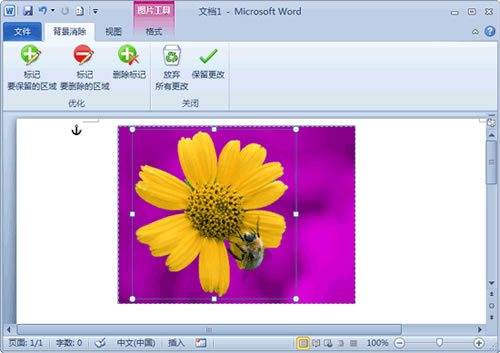
3.完成图片区域的选定后,单击功能区中的"背景清除""关闭""保留更改"按钮,或直接单击图片范围以外的区域,即可去除图片背景并保留矩形圈起的部分,如下图所示。
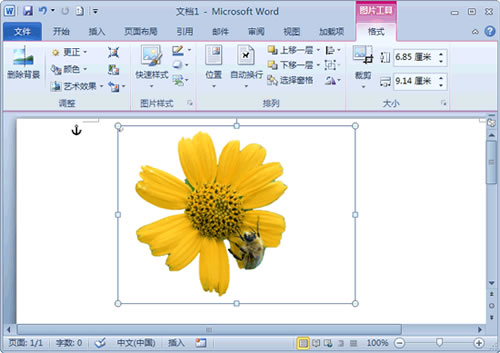
小易提醒: 如果希望不删除图片背景并返回图片原始状态,则需要单击功能区中的"背景清除""关闭""放弃所有更改"按钮,如图所示。
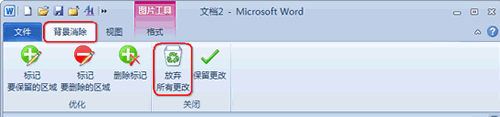
通常只需调整矩形框来括起要保留的部分,即可得到想要的结果。但是如果希望可以更灵活地控制要去除背景而保留下来的图片区域,可能需要使用以下几个工具,在进入图片去除背景的状态下执行这些操作:
• 单击功能区中的"背景消除""优化""标记要保留的区域"按钮,指定额外的要保留下来的图片区域。
• 单击功能区中的"背景消除""优化""标记要删除的区域"按钮,指定额外的要删除的图片区域。
• 单击功能区中的"背景消除""优化""删除标记"按钮,可以删除以上两种操作中标记的区域。
来源:http://www.tulaoshi.com/n/20160129/1501221.html
看过《Word 2010教程:去除图片背景小技巧》的人还看了以下文章 更多>>