Photoshop合成教程:黑暗忧郁照片场景创建流程,本例为Photoshop合成调色实例教程,在教程中我们将学习运用PS合成渲染黑暗忧郁照片场景的制作过程,教程详细了素材的合成以及调整渲染整个照片场景的技巧,希望朋友们喜欢~~
【 tulaoshi.com - PS 】
本例为Photoshop合成调色实例教程,在教程中我们将学习运用PS合成渲染黑暗忧郁照片场景的制作过程,教程详细了素材的合成以及调整渲染整个照片场景的技巧,希望朋友们喜欢~~
效果:

素材:

教程开始:
在这张照片处理教程中,我们将创建一个忧郁和迷人的作品用Photoshop。 在这里,我将展示你的图像无缝融合多种技术。 我们将讨论如何画真实光照和阴影,如何创建一个移动的天空效果就像它只是来自一个长时间曝光拍摄,如何使一个小插曲,如何利用填充和调整图层,以及更多。
步骤1:创建一个新的Photoshop文件
创建一个新的像素为2500px 2500px 300 dpi的背景透明文件,如图所示:

步骤2:准备羚羊岛的加工
让我们先从羚羊岛开始。在photoshop里打开下载好的羚羊岛的图片,把图拖进来后Ctrl+ T对好左右下面~剩下的直接拉到新建的顶部为止;按Enter确定!如图所示:


第3步:创建一个长时间曝光的效果
在这一步,我们将尽力模仿一个长时间曝光效果的照片。 我们做出的云彩看起来好像它们继续前进。
我们得首先从土地上分离出天空;怎么做?我们将使用多边形套索工具(L),多边形套索工具几乎也是一样的剪裁工具,但你必须很好地控制它,当然也可以用其他的工具,如钢笔工具。

按F改变视图到全屏模式,菜单栏 (或去查看“屏幕模式”全屏模式菜单栏)。 这将为我们提供一个更大的工作空间。
开始创建一个多边形套索工具选择,开始在画布以外的任何地方,然后捕获的天空。

闭合后会出现如下图这样的蚂蚁线,然后按Ctrl+T 复制出新的天空图层。

现在我们需要做什么呢?呵呵~我们要在新的天空图层上做一个动感模糊,给天空的云好像在动一样,数值如下:

确定后应该是这样的:

提示:按F键后要回到标准屏模式视图则按F两次(或去查看“屏幕模式”标准屏模式)。
第4步:将冬季海滩加工
现在,让我们打开冬季海滩的照片,将它移到画布上使用移动工具(V),如我们处理羚羊岛照片一样。
放置在画布上的样子,再把上面的拉下来一点,应该是这样的:

确定后是这样的:

1234
第五步:删除冬季海滩的天空得到下层的天空
让我们在冬季海滩删除照片的天空。为了做到这一点,我们将使用多边形套索工具(L)的一次。 按L启动多边形套索工具,然后按F来切换屏幕模式,全屏模式菜单栏了。这是很容易使用多边形套索工具,创建一个象下面这样的套索选择:(或使用钢笔工具也行)

随手按Delete删除选区内的天空。
然后按Ctrl+D来取消蚂蚁线,得到的效果如图所示:

步骤6:修复海滩的水平线
这张照片看起来有点歪。纠正它的水平。 点击在冬季海滩层,然后按下Ctrl+T将进入自由变换模式。
右键单击选定部分内的任何位置,并把它往下拉到与羚羊岛的草坪基本持平,如图所示:

紧接着进到编辑-变换-变形,继续调整,如图所示:

完成后是这样的:

第七步:处理边缘
当放大海滩后仔细看,你会看到有一些蓝色边(与原始图像的天空接壤处)。我们需要删除它,是为了更自然些,在这里我们给海滩添加蒙板,用最软的黑色画笔,调整好大小、不断调整透明度或流量,在边缘处刷,使那些蓝色或多于的大小给刷去,这些是基础,不必烦赘了。



蒙板截图:(画过头了可以再用白色画笔恢复)

第八步:调整天空
现在,让我们更好的融合冬季天空的羚羊岛海滩。为了做到这一点,我们将删除在地平线地面,使其看起来这是羚羊岛之一。我们将需要增加长度的天空,所以当我们抹去冬季海滩,它会产生一个简约和雾的视野。所以请选择图层3也就是天空层到自由变换工具,并将其拖动到增加长度,如图所示:


第9步:创建一个有雾的地平线
当你调整大小的天空,让我们继续打造雾的地平线上。 点击E到激活橡皮擦工具(E)。 然后使用橡皮擦工具这些选项的设置:
• 画笔大小:175
• 不透明度:100%
• 流量:100%
然后定位橡皮擦附近的一个外地一级,并将其拖动到边缘。 你会发现它会创造一些类似的一个多雾的地平线。

第10步:将一毕业中性密度滤镜效果
如果你进入摄影的时候,你很可能与毕业中性密度(地)过滤熟悉,它变暗的天空,离开地面不变。 我们将在这里重现这种效果。 请注意,天空太亮? 我们要减少的。
首先,创建一个新的空白透明层,现在,我们要模仿的GND滤镜效果。 我们打算把它漆成黑色的天空。 打B激活画笔工具(B),然后设置其主直径(“画笔大小”)1500,不透明度为27%,流量80%,现在让我们使用在黑暗的天空层刷。 涂料与黑色的天空。 基本我轻轻一刷就OK了~呵呵!

刷完后是这个样子的,如图所示:

如果它看起来不自然的黑暗中,你可以把图层的不透明度下降,但尽量保持在100%不透明,如果你你可以的话。
1234
第11步:将在我们的现场加工成伞
这一次我们把我们的画布上创造一个新的场景:雨伞。把下载好的雨伞放到photoshop里,不管你用什么方法,就是把雨伞单独地扣出来~然后放到之前的场景里,如图所示:

你会发现,它的颜色很饱和,所以让我们降下来。 在雨伞层,按Ctrl+ U键打开色相/饱和度对话框。 为了得到正确的效果,使用这些设置,如图所示:
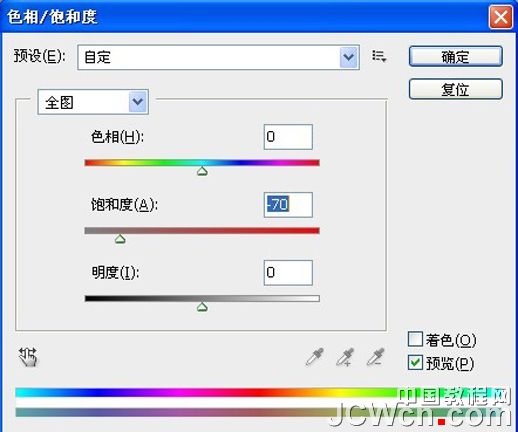
这会给你一个浅粉色的伞:

现在,让我们改变它(按Ctrl +T)的旋转它倒过来,改变其位置直至你觉得合适为止,如图所示:

第12步:调整伞的亮度
如果你注意到,伞看起来太亮了。 请注意,即使您使用的加深工具或手动漆上黑色的,它会看起来不自然。 因此,让我们降低其整体亮度。 按Ctrl+U再次打开色相/饱和度对话框,要确定你是在雨伞的图层面板上,设置明度值-10 ,如图所示:


第13步:给雨伞加阴影
现在,让我们来做雨伞的阴影,使光线自然。 按O激活加深工具(O)。

使用这些设置:
• 画笔大小:200
• 范围: 中间调
• 不透明度:25%
使用笔刷来刷的是自然光没有照到雨伞的地方。尽量平衡来慢慢刷,不要超出它的范围,而留下变暗伞的其他部分(如光照)太明亮。

第14步:加大阴影
我不推荐使用加深工具加大阴影。 相反,让我们加强阴影使用画笔工具(B)。 不过,我并不想抱着你回来 - 如果你能做到这一点使用加深工具那么这是正常的呢!(他也很幽默嘛~呵呵~)
按B激活画笔工具(B)。不透明度设置为5%。要不断控制画笔的大小去刷画雨伞,那么你想要的部分阴影更加激烈。 我是这样操作的,新建一个透明层,用画笔在新层上刷,如图所示:


然后用多边形索套工具或钢笔工具勾出不需要的范围,按ctrl+enter键后出现蚂蚁线的选区,按Delege删除,直到外围的阴影消失为止,最后按ctrl+E向下合并到雨伞的图层,如图所示:


步骤15:刷出地面上的阴影
让我们在地面上刷出阴影。 刷的地方要建立一个选区目的是保护伞不被破坏,那么和前面一样新建一个新的图层,在新的图层里刷,见下面的图片作为参考。(把伞再往下挪点使它靠近地上的深颜色处)。


在刷的时候觉得过的话用橡皮擦擦回来,做完后按ctrl+E向下合并到雨伞的图层刷出来的效果如图所示:

1234
第16步:修复伞的角度
现在让我们尝试固定在伞观众的焦点,使场景更真实。

使用画笔工具(B),让我们在该地区的用黑笔刷来刷。


第17步:创建一个小插曲
让我们创建一个小插曲,以增加在伞的焦点。为了做到这一点,我们需要创建一个新的图层,但是注意的是现在要填充白色。然后到“滤镜扭曲镜头校正。 根据晕影,使用这些设置:

然后将其图层的混合模式为叠加,其不透明度为15%。

您可以调整不透明度按你的愿望,但我会强烈建议15%。
第18步:照片修饰与填充图层
这时候我们给照片润饰。我们将不得不使用多个填补这个层。
单击“图层新建填充图层”纯色。

在选择纯色的对话框中,使用深蓝色(接近黑色)颜色(#03011d)。

填充层将出现在我们的图层面板,它会显示填充层,我们选择的颜色。请注意,现在我们的形象是略带黄色。我们不希望这样的说法,所以让我们降低其不透明度为40%,并设置其混合模式的“排除” 。
创建一个新的纯色填充层了,但现在使用的深褐色(#3f3127),并设置其混合模式为柔光,不透明度为40%。
创建另一个纯色填充层。 这次使用纯色填充橙色(#f2801c)。 设置混合模式为柔光,并设置其不透明度为5%。
下面就是我们将结束后,所有这些调整层组成:


步骤19:使用渐变映射调整层
现在我们将使用一个渐变映射调整层。我们将以此来降低饱和度图像。你可以使用色相/饱和度调整层,但我会建议在这种情况下使用渐变映射。像上面一样的地方调出渐变映射调整层:

然后,选择这个梯度图,并设置其不透明度为45%。
步骤20:用曲线调整场景的颜色
我们将使用曲线图像调整要做到如图所示:

调出曲线调整层后,你会看到一对方块底部的右侧三个特定的颜色吸管,这些吸管是黑色,灰色和白色。点击灰色吸管(它在图像中取样点灰色的)。当你点击一个图像的特定部分,图像的白平衡会发生变化。 在区域单击如下图所示:


步骤21:应用照片滤镜调整层
创建一个新的照片滤镜调整层,从而完善我们的场景。


步骤22:调整对比度
为了迎合它的时间以增加我们的场景的氛围,我们将调整对比度,调出亮度/对比度调整层设置对比度值+10。
步骤23:再次调整曲线和色彩平衡
创建一个曲线调整层就像我们在步骤20一样。使用灰色点滴管,并再次点击同一位置。

现在你所看到的场景应该有寒冷的感觉了。呵呵~
为了提高冷意,你可以添加一个色彩平衡调整层:

步骤24:完成了我们的现场
在继续之前,你可能想保存为分层PSD或TIFF格式,然后再继续工作,因为我们要扁平化的形象。
右键单击色彩平衡调整层或任何层,并选择拼合图像 。
你可以再提高,可以“滤镜锐化”智能锐化您的图像更加清晰。 设置值总额:125%和半径:1.0。 选择移去高斯模糊,框内点击更加准确。按Enter应用智能锐化滤镜。如下图所示:
您可能想保存在TIFF格式文件,并且完成在能够对其进行编辑而未来不破坏图像。如果您保存为JPG文件中,你不能做任何其它动作那样图像质量会降低。

最终效果:

来源:http://www.tulaoshi.com/n/20160129/1501298.html
看过《Photoshop合成教程:黑暗忧郁照片场景创建流程》的人还看了以下文章 更多>>