Photoshop初学者实例教程:剪贴蒙板运用创建流动的蚂蚁线,本例为Photoshop初学者实例系列教程,在教程中我们将学习运用PS的剪贴蒙板制作流动的蚂蚁线动画效果,主要学习自定义图案、选区、描边、剪贴蒙板以及动画的制作,希望能给朋友们带来帮助~~
【 tulaoshi.com - PS 】
本例为Photoshop初学者实例系列教程,在教程中我们将学习运用PS的剪贴蒙板制作流动的蚂蚁线动画效果,主要学习自定义图案、选区、描边、剪贴蒙板以及动画的制作,希望能给朋友们带来帮助~~
素材

效果:

制作步骤很简单,但为方便初学者,可能有点啰嗦)
1、新建一个宽度为8像素,高度为1像素,背景为白色的新文件;

2、把文件放到最大,使用矩形选框工具拉出一半的选区,填充黑色。(可以按D键将前景色恢复默认黑色,按Alt+delete填充前景色)。

3、定义图案,随便取一个名称,默认也行。
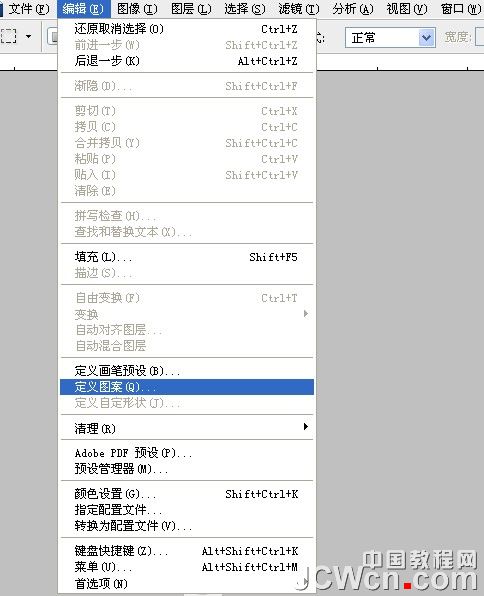

4、这个文件的使命已经完成,可以关闭它。下面打开素材图片。
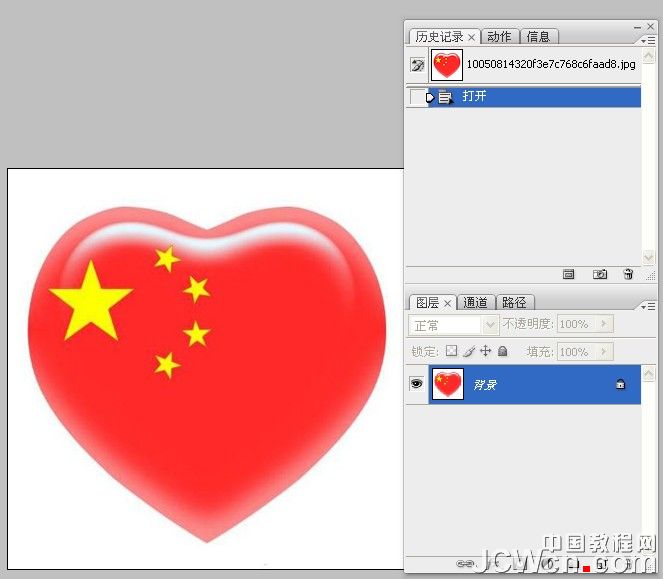
5、使用磨棒工具,容差设置为20,勾选连续。

6、使用磨棒工具在红心旁边的白色部分点一下,再按Shift+Ctrl+I反选得到红心选区。

7、点击红框内所示图标新建一个空白图层1。

8、对红心选区进行描边,宽度1像素,颜色随意。


9、新建空白图层2。

12
10、对图层进行填充,使用图案填充,选择刚刚定义的图层进行填充。


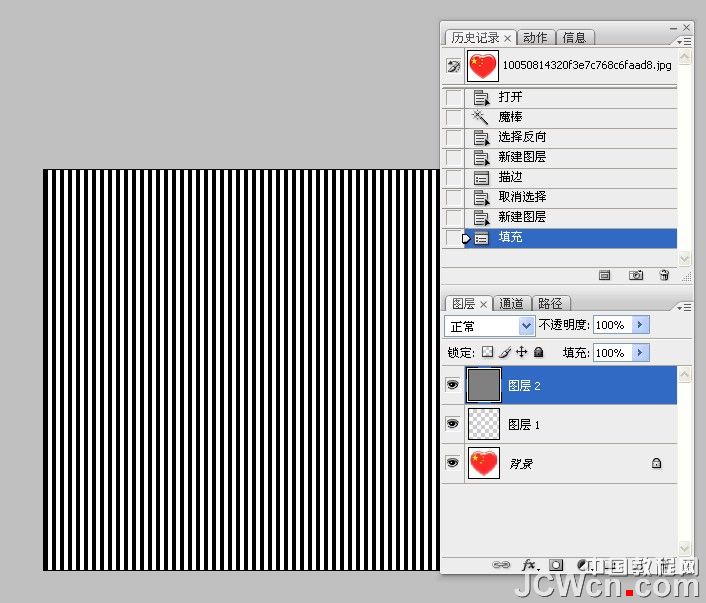
11、按Alt+Ctrl+G,对图层2创建剪贴蒙板。

12、按Ctrl+T,对图层2进行自由变换,在上方属性栏内,旋转角度设置为45度,其他数值默认,按回车确定。

13、打开动画面板。

14、确保图层2为当前操作,在移动工具上点击一下。


15、点击红框内所示按钮复制帧,按右方向键2次,将图层2向右移动2像素。

16、再进行帧复制,再按右方向键2次。使用同样方法操作4次,这样我们就有了5帧(为什么要用5帧呢,因为除了第一帧外还有4帧,图层移动了4次,4帧乘以2像素等于8像素,和我们刚才定义的图层宽度一样,刚好一个循环)。

17、保存动画,注意循环选项选择“永远”。

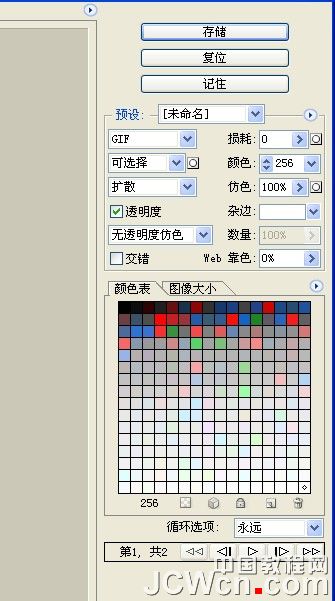
18、编后:在对选区进行描边时,如果使用路径勾出选区,再使用1像素的铅笔工具进行描边,为样描出的边会更尖锐,效果会更好。有趣的是,你只要把下边描边图层进行替换,即对描边图层进行全选后清除,再重新对另外一个选区或路径进行描边,就可以制作新动画了。
最终效果


来源:http://www.tulaoshi.com/n/20160129/1501356.html
看过《Photoshop初学者实例教程:剪贴蒙板运用创建流动的蚂蚁线》的人还看了以下文章 更多>>
如果您有什么好的建议或者疑问,可以联系我们。 商务合作QQ:3272218541;3282258740。商务合作微信:13319608704;13319603564。
加好友请备注机构名称。让我们一起学习、一起进步tulaoshi.com 版权所有 © 2019 All Rights Reserved. 湘ICP备19009391号-3

微信公众号
