Word教程:熟练掌握常用操作 提高工作效率,本例主要介绍了如何设置Word常用操作选项,快速提高工作效率,作者通过多年的工作经验总结了这篇文章,相信会给朋友们带来一定的帮助~~
【 tulaoshi.com - 办公软件 】
这些年来,此类介绍文章比比皆是,高手对此早以不屑一顾,但想起当年的我,还是忍不住要写一下,以解众多新手之急切心情。我想要是用一些实际的例子来说明一些事情,肯定比平平板板的文字更容易理解,如果大家能结合实际操作更能加深印象起到举一反三的效果。
1.自定义快捷键:
例1:工具栏快捷键
在每个文档编辑过程中,最频繁改动的是字体、段落、页面设置等,每次改动都得从菜单中选择(当然字体、段落也可以单击右键来实现,页面设置可以双击标尺来实现),但在表格中字体、段落的右键可就不好使了(如图1)

(本文来源于图老师网站,更多请访问http://www.tulaoshi.com/bangongruanjian/)
偏偏这两样在表格中又是经常使用的,难道每使用一次都要多点N次鼠标?得想个办法:单击格式选择自定义出现对话框命令在类别中(白框)选格式,然后在命令中(灰框)选择字体或段落,(如图2)

(本文来源于图老师网站,更多请访问http://www.tulaoshi.com/bangongruanjian/)
按住左键,把它拖到工具栏中合适的位置,这样就可以在工具栏中建一个快捷按钮。照上面的方法,找其它几项试一下,会发现许多意想不到的惊喜:表格中的中部居中 、中部居中左 等这些按键效果都是杠杠地。什么,你看一下我的?好吧,好人作到底,送佛送到西,我把我的工具条给你看一下,就看一下啊。(图3)(点击下图看大图)

[next]
例2:符号栏快捷键
同样的道理,想一下命令可以有快捷键,符号可不可以有?太多太多的同学们抱怨WORD里的符号栏品种单一、门类不全,我就不在此一一列举了啊(一副很是自得的样子,哈哈哈)。下面我们就自己制作一个符号工具栏:单击工具自定义出现对话框,点新建,(如图4)
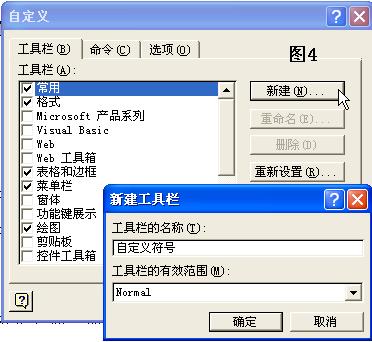
(本文来源于图老师网站,更多请访问http://www.tulaoshi.com/bangongruanjian/)
在工具栏名称中键入自定义符号,拖动自定义符号栏到窗口中的合适位置,再次单击工具自定义,(如图5)

(本文来源于图老师网站,更多请访问http://www.tulaoshi.com/bangongruanjian/)
选择类别框中所有命令,命令框中选择symbol拖至自定义符号栏中,此时会出现WORD中的符号窗口,选择您常用的符号点确定,快捷键就此建成了,如果它的名称不如意,可以单击右键,出现菜单,然后自己命名一个名字,选择它的显示图标样式:默认样式更改按钮图标编辑按钮图标自己画一个图标,以后可以随时欣赏您的涂鸦之作了(如图6)

(本文来源于图老师网站,更多请访问http://www.tulaoshi.com/bangongruanjian/)
用同样的方法就可以把您常用的符号添加到工具栏中,以备日后之用。顺便说一下图5中保存于选项记着把你所建立的快捷键什么的都存在Normal这个模板中它的位置是C:Documents and SettingsAdministratorApplication DataMicrosoftTemplates建议把这个模板备份一下,万一日后格式化硬盘了什么的,就不用从头再来了。
说了这么多不知你是否理解了,下面还有一个方法可以练习一下。另一种自定义符号方法,先从视图中调出自动图文集(如果调出了自动图文集就可直接进行②操作):①视图-工具栏-点选自动图文集-②在文档中输入符号-创建自动图文集-工具-自定义-命令-自动图文集(如图5中画圈的)。
[next]
2.宏的录制和应用:
1.录制宏简单的说就是把你的每一步操作都录制下来,每次有同样操作步骤的时候就可以一键搞定了。
例1:经常需要把字体间距设定成加宽5磅的。
工具-宏-点录制新宏-输入宏名-点工具栏(如图7)
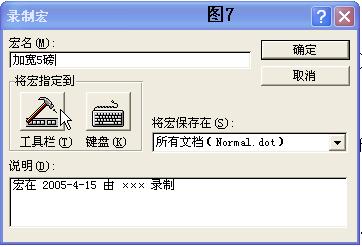
(本文来源于图老师网站,更多请访问http://www.tulaoshi.com/bangongruanjian/)
拖动宏的图标到工具栏上适合位置-(关闭自定义对话框后就可以像平常一样操作让系统录制操作过程了,录制完后点一下停止录制。不要告诉我你不会设定字符间距,什么?我恨你!)格式-字体-字符间距-加宽5磅(如图8)
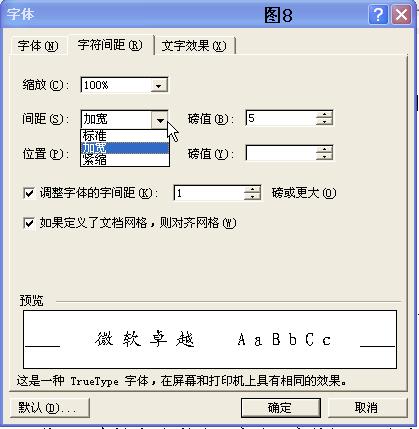
(本文来源于图老师网站,更多请访问http://www.tulaoshi.com/bangongruanjian/)
注意事项:
1、不要有多余的操作,例如撤消等。不行就多操作几遍等自己练熟了操作步骤再录制吗。
2、关于自己录制宏的名称和图标,可以参照第1节例2中的按钮图标制作方法。
WORD已经是一个非常成熟的软件了,在这里面几乎只有你想不到的,没有她做不到的,只要你深入的挖掘,她还会有许多奇妙的功能等待着你去发现。
[next]
3.新文档的默认值:
在使用WORD的时候经常会用到一些诸如:直线,图片等之类的东西,有时想要调整很小一点距离时很麻烦,按住CTRL键同时按上下左右箭头调整这样治标不治本。有方法如下:页面设置-文档网格-绘制网格然后如图9

进行设置基本就可以达到使用方便的要求了,当然可以自己根据需要设定数值。要想在以后的每个新建文档中应用这一设置,就必须按一下默认。同样,在页面设置中把文档的页边距、纸型文档中的字体等设定后点一下默认就可以在以后所有新文档中使用自己设定的数值了。
(本文来源于图老师网站,更多请访问http://www.tulaoshi.com/bangongruanjian/)
造字程序的用法。
在日常工作中,您肯定要碰到一些字库中没有的字,比如

例如:

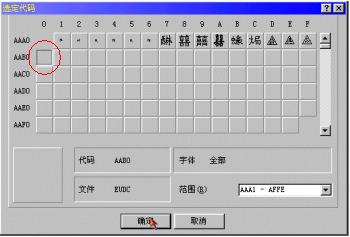
点确定后点窗口-参照,输入喜点字体,选择一种合适的字体后点确定(如图11)

单击矩形选择工具选择引用窗口中的喜字拖到编辑窗口中并调整其大小,选择编辑复制,复制一份调整好大小的喜字,调整两个字符的位置(如图12)

(这里需要注意的是:在调整字体大小的时候,一定要一直按着鼠标不放,直到字体定型之后方可放开,如果你分两次或多次调整,字体的比例会发生变化影响效果)。然后用橡皮檫和铅笔工具修改最终效果如图13
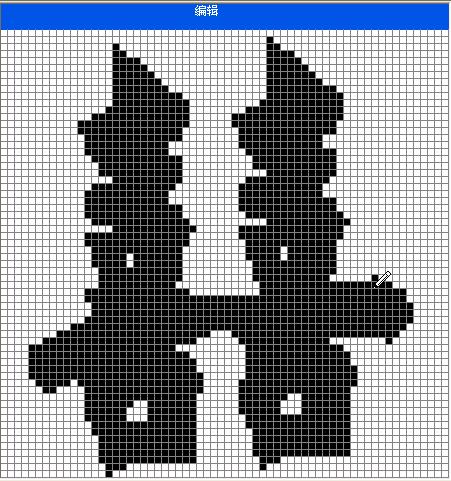
单击编辑-保存字符-文件-字体链接-与选定字体链接选择一种字体-确定。字体制作完毕。想要用的时候,打开字符映射表选择字体类型-单击要使用的专用字符、选定和复制-在应用程序中点粘贴。
来源:http://www.tulaoshi.com/n/20160129/1501375.html
看过《Word教程:熟练掌握常用操作 提高工作效率》的人还看了以下文章 更多>>