Photoshop调色教程:闲谈LAB模式计算调色详解,本例向朋友们介绍在PS的LAB模式下调色的原理以及通过实例来详细讲解LAB模式计算调色的运用,希望能给对PS调色感兴趣的朋友带来帮助~~
【 tulaoshi.com - PS 】
本文由 中国 老老四 原创,转载请保留此信息!
在学习中遇到问题可以到 论坛 发贴交流!
本例向朋友们介绍在PS的LAB模式下调色的原理以及通过实例来详细讲解LAB模式计算调色的运用,希望能给对PS调色感兴趣的朋友带来帮助~~
现在来说说计算这个话题,这是个大题目,要一下子说清楚这个,要花不少的时间,所以用闲谈这个方式可以随便就这个聊聊.
在说清楚这个之前,先了解下什么是Lab模。这个模式是不依赖于光线和颜料,在理论上包括人眼可以看见的所有色彩模式。简单地说,就是模仿人眼视角习惯而产生的模式。
(本文来源于图老师网站,更多请访问http://www.tulaoshi.com/ps/)Lab 中的数值描述正常视力的人能够看到的所有颜色。因为 Lab 描述颜色的显示方式,而不是设备(如显示器、桌面打印机或数码相机)生成颜色所需的特定色料的数量,所以 Lab 被视为与设备无关的颜色模型。这个是ps给出的Lab模式的帮助。
人在看物体时,首先看到的是明暗,次之是色彩,这个模式就是这样的,一个反映明暗的明度通道和两个颜色通道(a:深绿---50%灰(中性灰)--亮粉红色,b:亮蓝---50%灰(中性灰)---黄色)这种色彩模式下的色彩混合较RGB和CYMK模式要亮,喜欢色彩鲜艳和夸张者喜欢在这种模式下来处理图片的色彩,另外Lab模式的色彩宽度较RGB和CYMK要宽,(在三种模式中CYMK模式相对要窄,这种局限是否和CYMK模式主要应用于印刷和颜料 墨的表现限制有关。
明度通道我们先放到一边,顾名思义,这个应当是调整照片的亮度的,当然亮度有暗区 中间调 高光区之分的,如何确定,论坛已经有很好的教程,有兴趣的可以去看看。因为题目是说调色,所以现在就调色来说话。
(本文来源于图老师网站,更多请访问http://www.tulaoshi.com/ps/)回头来看表现颜色的两个通道:a:深绿---50%灰(中性灰)--亮粉红色,b:亮蓝---50%灰(中性灰)---黄色。在这两个通道中我们同时看到了灰的存在,事实上很多人都看到这个。从各论坛的Lab中曲线调色确定中心点就看到这个,如何利用这个如果照搬就没有什么意思了。先放到一边。但利用这个我们可以选择出Lab模式中的主要颜色,从ab通道中我们可以直观地看出,比灰亮的是亮洋红和黄色 ,比灰暗的是深绿和亮蓝。
如果只是为了让某种颜色得到修正,只要对这种颜色建立选区就可以了,然后简单地用色相和饱和度来修正就可以了。如何能够把要调整的颜色选择出来,利用 50%灰(中性灰)就可以把颜色选择出来,这是个尺度。我们知道在计算中如果没有混合模式的参与,任何混合都是不能够进行的,水是水,沙是沙。
我们知道变暗混合模式有个特点:选择基色或混合色中较暗的颜色作为结果色。比混合色亮的像素被替换,比混合色暗的像素保持不变。和他相对的变亮混合模式同样有个特点:选择基色或混合色中较亮的颜色作为结果色。比混合色暗的像素被替换,比混合色亮的像素保持不变。利用这两个模式的特点,我们就能够轻易地选择出ab通道的主要颜色。
首先我们来看a通道。从Lab模式的概念中知道,a:深绿---50%灰(中性灰)--亮粉红色。在这个通道的灰度图中,暗表示绿色:小于128灰即 50%灰为绿色,灰度值越接近50%灰,绿色的饱和度越小,越远灰度值越小于50%灰,绿色的饱和度越高,亮表示亮粉红色〉大于128度(或者是50%灰(中性灰))亮部显示图片的红色部分,越亮,饱和度越高,反之,接近中性灰(较暗的亮区)数值越接近128度灰,饱和度越小。
B通道显示的是从亮蓝---50%灰(中性灰)---黄色,通道灰度图的亮区是黄色区域,亮度越高,饱和度越高,越接近50%中性灰,饱和度越低,通道灰度图暗部为黄色区域,显示区域越暗,饱和度越高,越接近50%中性灰,蓝色饱和度越低。这里给出一个提示,利用变暗模式组和变亮模式组可以用计算或者应用图象来混合通道 替换通道数值可以来调色,调色的方式有很多,根据每个人的喜欢,各有不同,当然你也可以用叠加模式来改变数值,看出现什么样的效果。总是会发现一些东西的。
下面是在a通道中调整的一个实例,把蓝天处理成为青天你可以仿照这个在b通道做下,当然你也可以通过直接地正片叠底或者滤色创造新的通道然后来替换掉原始通道达到自己的目标。
现在我们来通过一个实例来说明LAB模式计算调色的运用。
原图:

创建新的通道,填充50%灰色
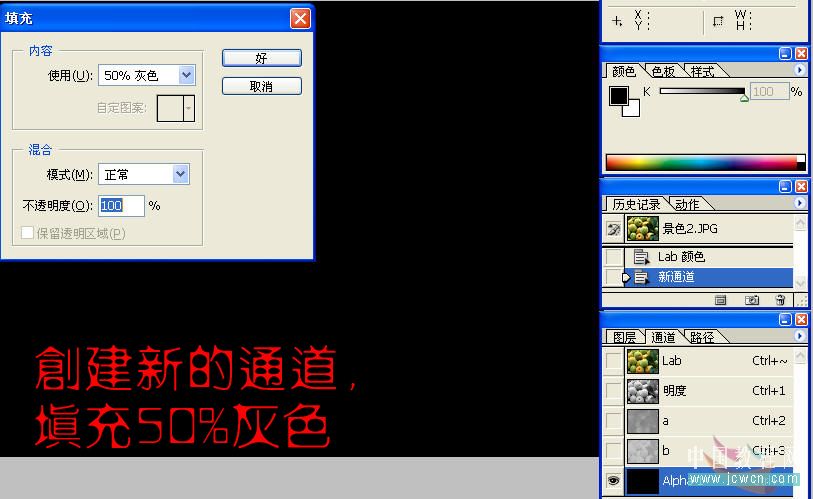
选择亮粉红色,我们看到的结果色是:以128灰为基色的灰度图,比混合色暗的区域以128灰替换,比混合色亮的亮粉红色区域被保留。
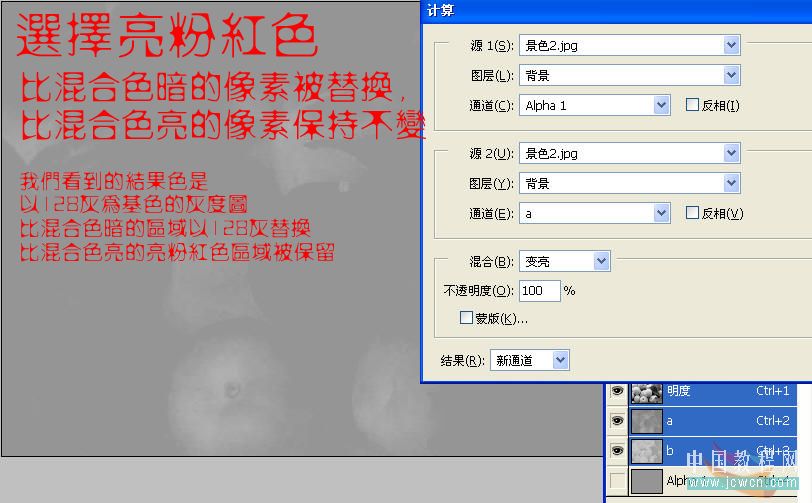
选择红色区域

这种计算可以对亮粉红色进一步限制范围
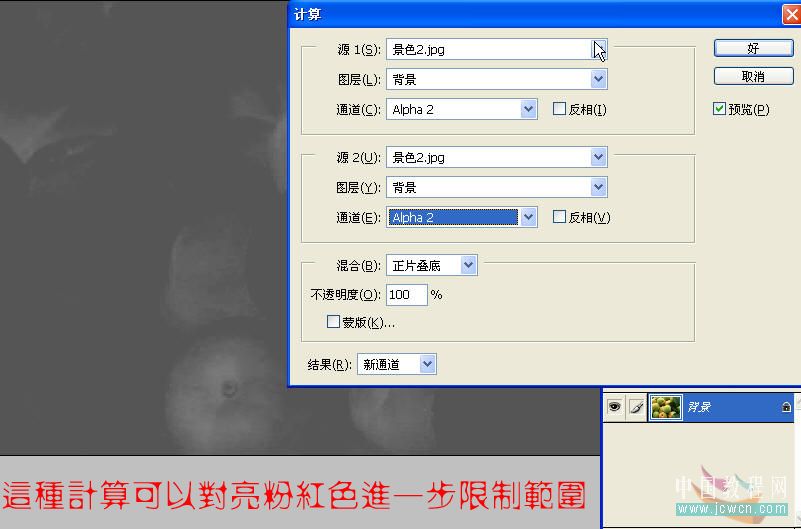
看不到蚂蚁线不代表选区不存在
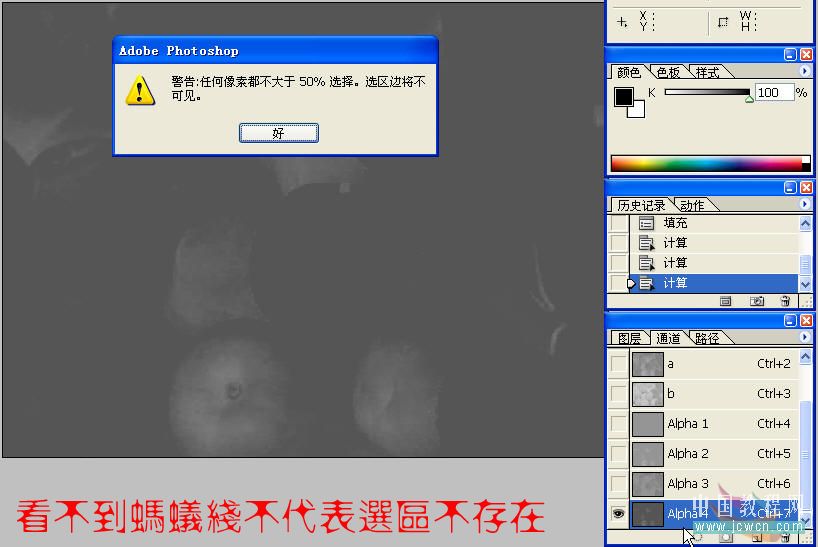
建立色相/饱和度调整层,请注意红框内区域的变化
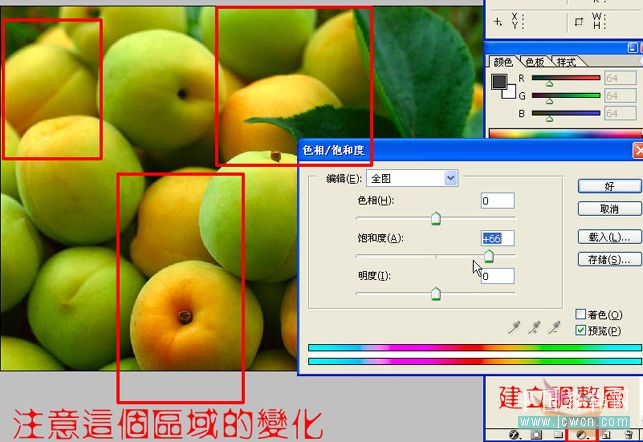
选择绿色区域,请思考这是做什么用的?
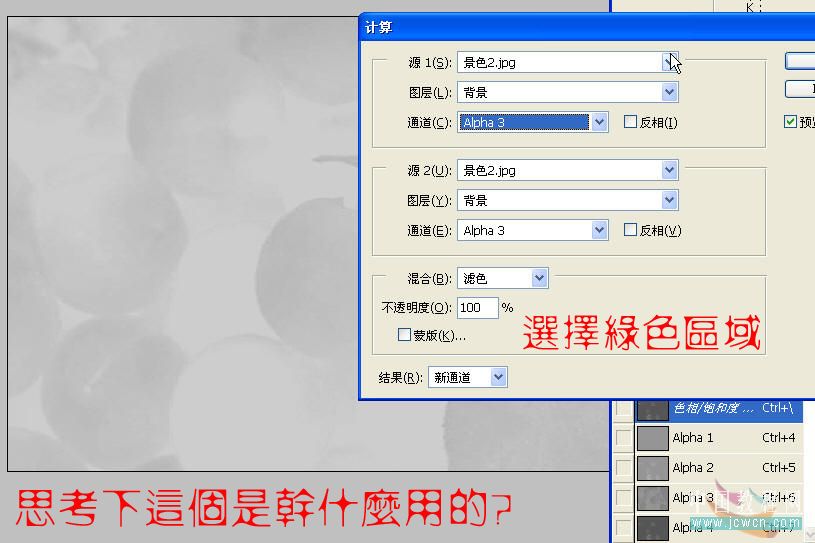
对刚才的绿色区域进行调整,这个色调会酸掉你的大牙。。

看看这个调整数值,知道春天的绿树是怎么变成秋景的了吧
现在这个杏子看上去是不是像假的?

现在看起来像真的了,要不要品尝下,小心不要咬坏了显示器
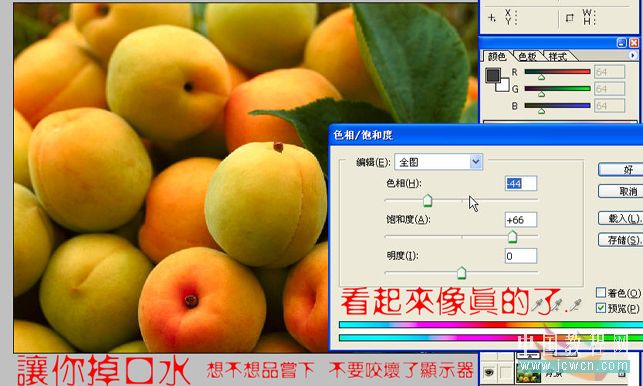
调整后的最终结果:

来源:http://www.tulaoshi.com/n/20160129/1502207.html
看过《Photoshop调色教程:闲谈LAB模式计算调色详解》的人还看了以下文章 更多>>