Photoshop鼠绘教程:教你绘制逼真可口的西瓜,本例介绍运用PS画一个逼真可口的西瓜,主要学习运用PS滤镜中的波浪、波纹、云彩、查找边缘和强化边缘以及球面化等滤镜的运用,另外还将学习图层混合模式以及图层样式的运用,希望能给对PS鼠绘感兴趣的朋友带来帮助~~
【 tulaoshi.com - PS 】
本文由 中国 ybybyb2001(杨斌) 原创,转载请保留此信息!
在学习中遇到问题可以到 论坛 发贴交流!
本例介绍运用PS画一个逼真可口的西瓜,主要学习运用PS滤镜中的波浪、波纹、云彩、查找边缘和强化边缘以及球面化等滤镜的运用,另外还将学习图层混合模式以及图层样式的运用,希望能给对PS鼠绘感兴趣的朋友带来帮助~~
更多精彩鼠绘教程链接:http://www.jcwcn.com/portal-topic-topicid-3.html
最终效果:

制作步骤:
新建图层,命名为:条纹。通过观察,这些条纹有点近似于拉长的椭圆形,那么我们就用椭圆形选框工具拖出如下形状,并填充RGB值为:20.71.2的深绿色。
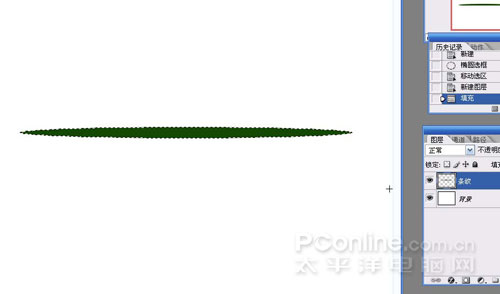
为使该图形在滤镜有效范围中心位置。我们把它框选在中间。简便方法是:自由变换未取消的选区,按住ALT键拖拽到如下图:
(本文来源于图老师网站,更多请访问http://www.tulaoshi.com/ps/)

滤镜-----扭曲-----波浪,参考如下设置。
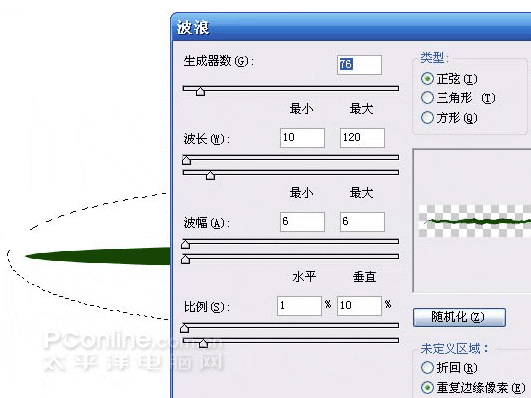
滤镜-----扭曲-----波纹,参考如下设置。
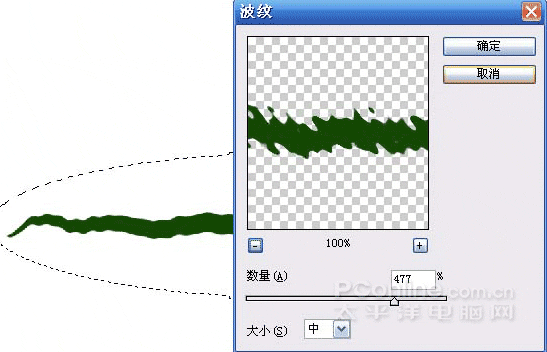
在同一图层中复制该图形到如下效果(或者复制图层后合层)。
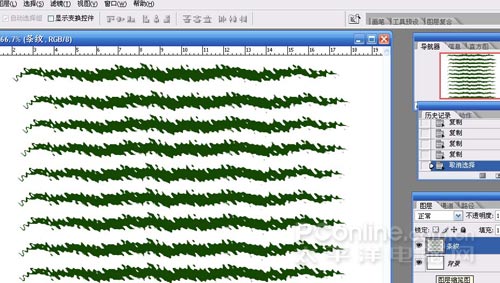
新建图层,命名为花纹。执行滤镜-----渲染-----云彩。注意前景色为刚才设置的深绿色,被景色为白色。不然就不会出现下面的效果。
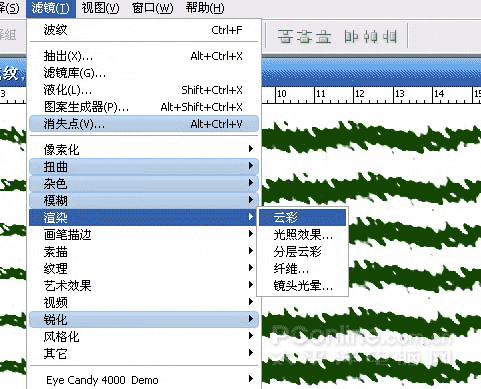
执行滤镜----风格化-----查找边缘。
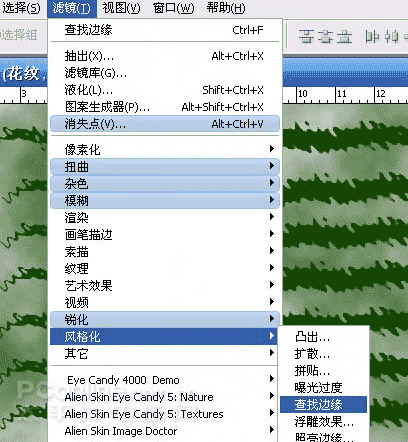
效果:
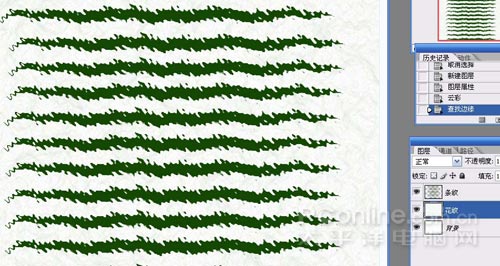
CTRL+M调整改图层对比度
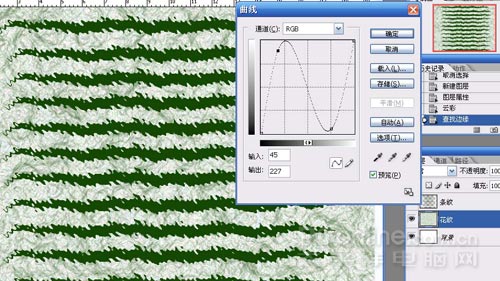
如果效果不明显的话,再执行滤镜------画笔描边------强化边缘。使纹理清晰,同时忽略掉没用的部分。
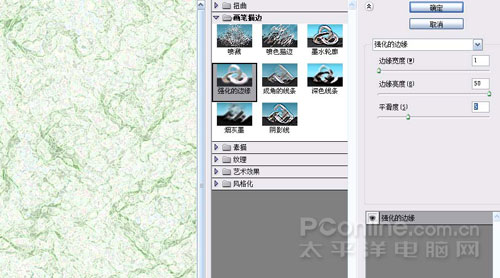
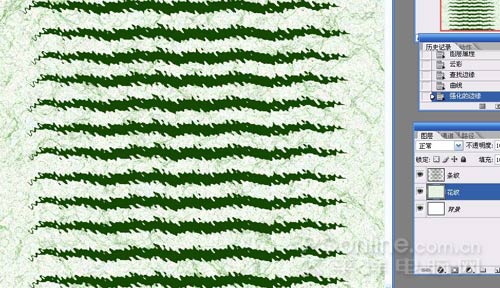
新建图层,添加RGB值为:93.156.2的绿色。
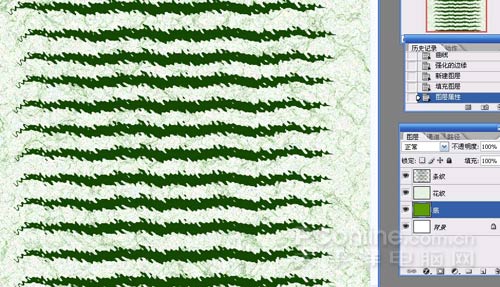
设置花纹图层与下一图层的混合模式为正片叠底,花纹的颜色就叠加道了下面的图层上。
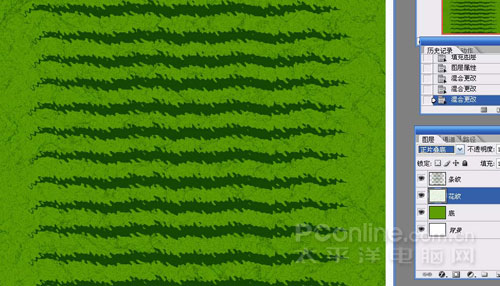
把要球面话的部分框选起来。使其在变化的正中央。
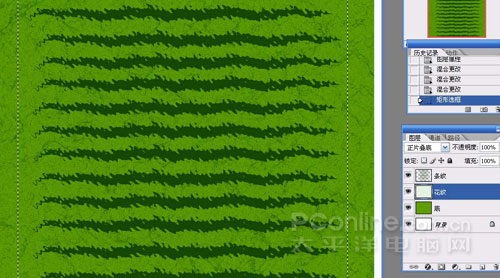
执行滤镜------扭曲-----球面化,设置数量为100%

分别对花纹和条纹扭曲。如果扭曲一次效果不够,就讲扭曲数值设置小些再扭曲。参考如下效果。
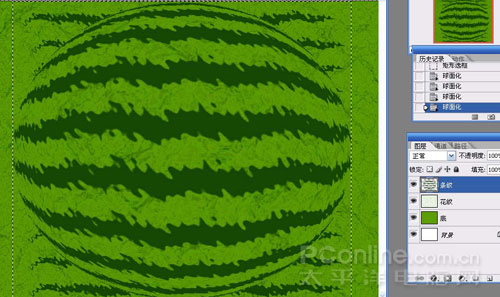
用圆形选框工具选择西瓜的形状后,反选,在所有图层上删除多余的部分。
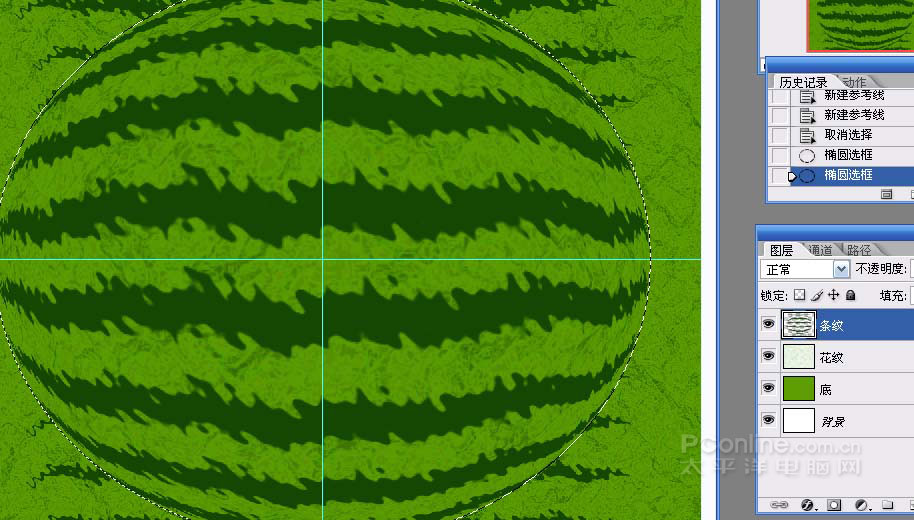
这时候的条纹有些不自然,我们再给条文添加点文理。
(本文来源于图老师网站,更多请访问http://www.tulaoshi.com/ps/)执行滤镜----艺术效果-----海棉,参考如下设置:

[next]
新建图层,用来画西瓜比较亮的部位。建一图层,命名为白。设置画笔如下,画笔颜色为白色。
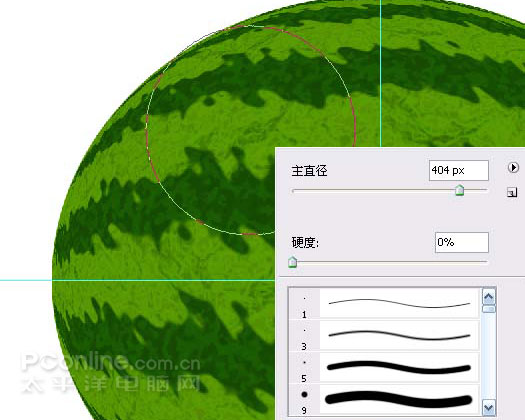
画出如下效果:
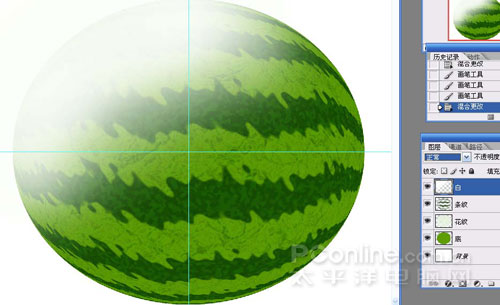
设置图层混合模式为叠加:
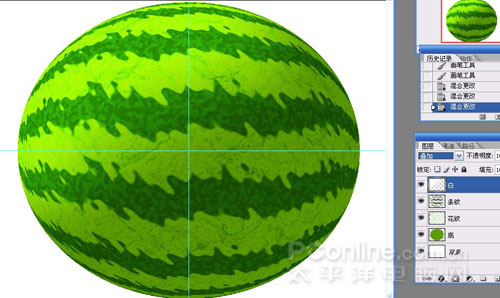
明亮了许多,同样方法画出暗的部分。
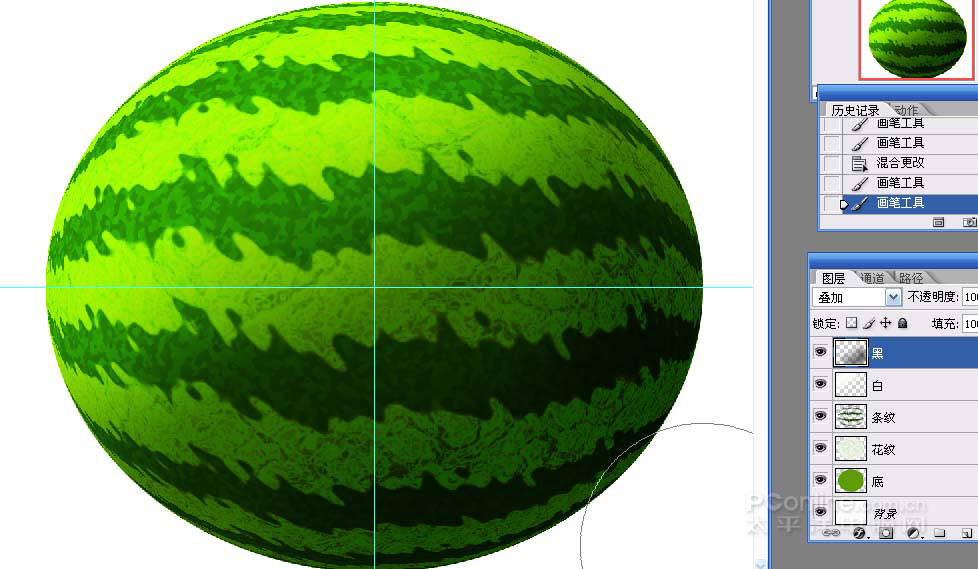
画上高光,用椭圆形选框工具画出如下选框,羽化较多像素。
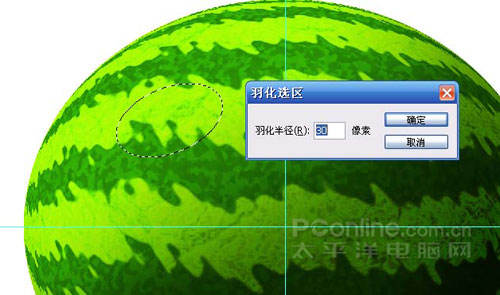
填充白色,调整一下不透明度:
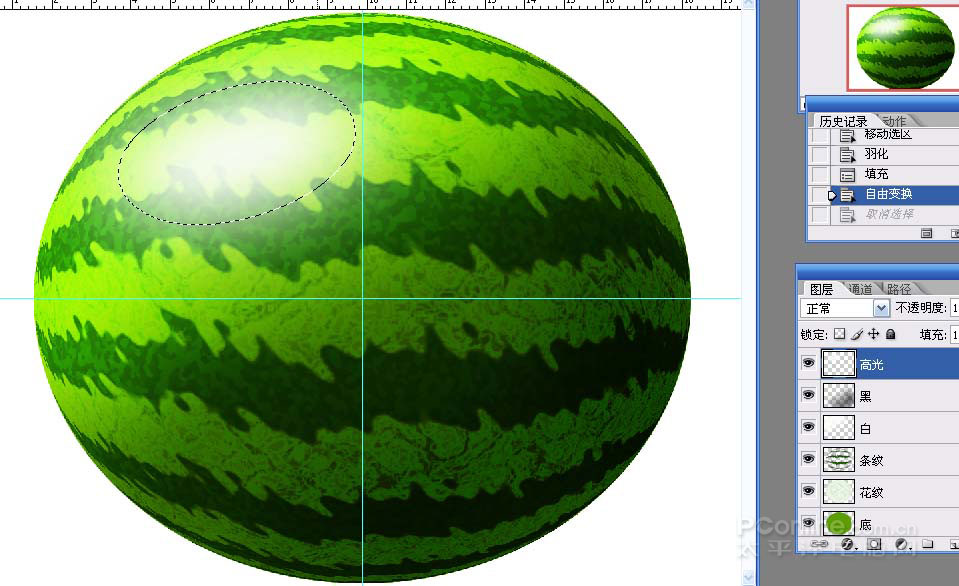
反光部分参照高光的画法。
下面画阴影部分,背景上建一图层,命名为投影。根据我们画的光照射的角度定位好投影的部分。用椭圆形选框工具画出:

羽化一定像素。让边缘模糊一些:
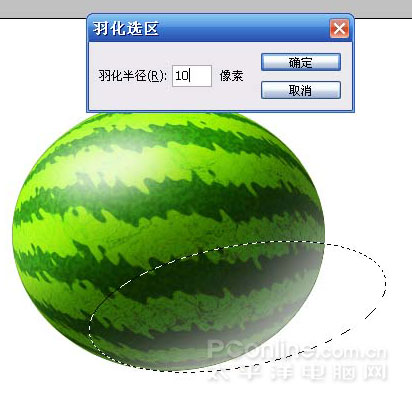
填充黑色,此时有可能看到图形怪怪的。原因是上几步做的亮部位和暗部位涂上的颜色图出了图形外边,删除就行了。
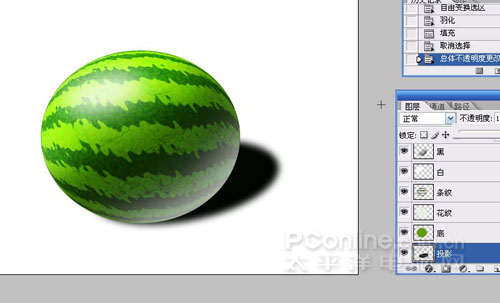
降低不透明度后
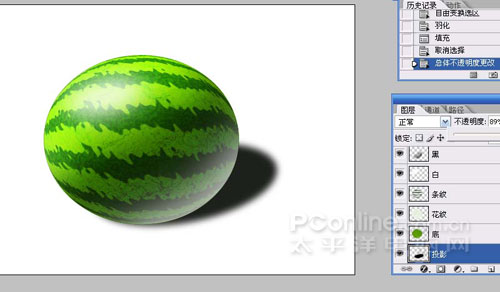
用橡皮菜工具设置如下后,擦除边缘部分如下
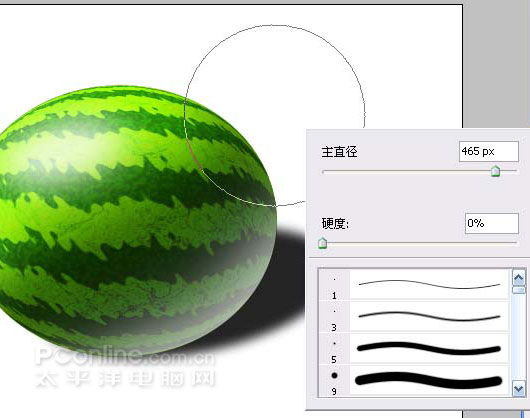

下面是画西瓜柄的截图,相信大家不用作者详细介绍了吧?
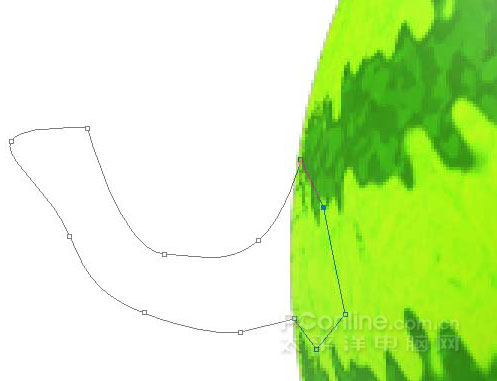
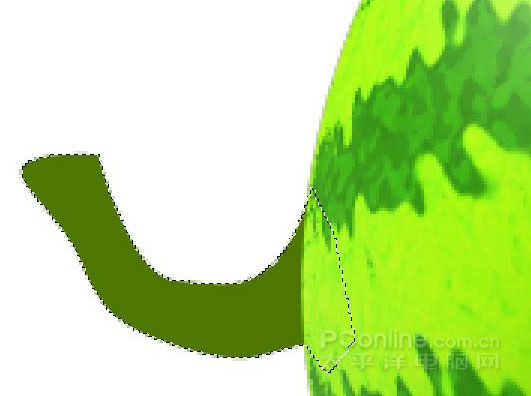
西瓜完成了。

如果旁边再有个切开的,那就更生动了。下面就画切开的一块西瓜。
[next]
将刚才的西瓜存档后,弄个附件,重命名为切开的西瓜。去掉西瓜柄层(将高光、白层删除也可以)。用椭圆形选框工具画出如下形状后,逐个图层删除(按DELETE):
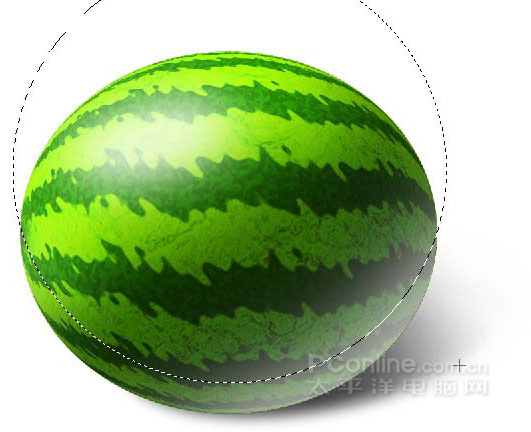

新建瓜瓤层,填充RGB值为:254.91.91的红色。
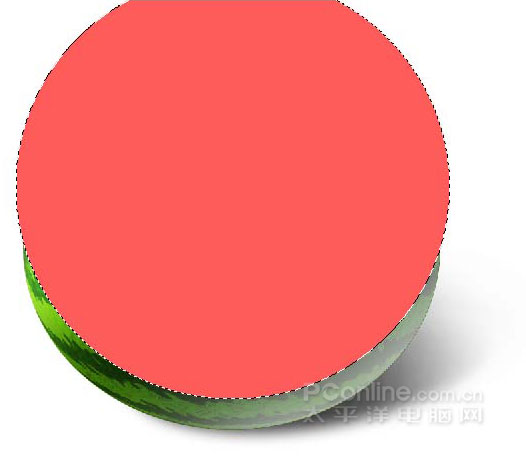
删除上半部分:
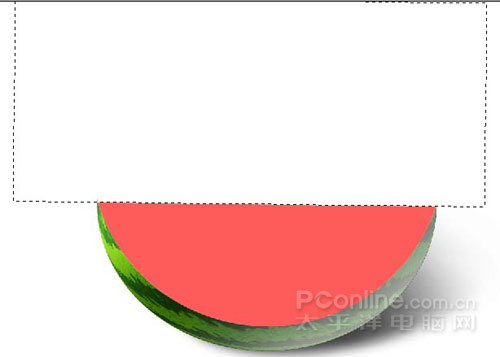
按住CTRL键,单击该土层所在图层编辑区。使图形选取。向上移动选区:
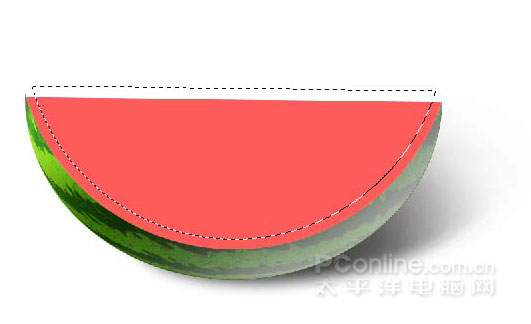
羽化一定像素。将西瓜瓤外圈部分用简单工具擦白。
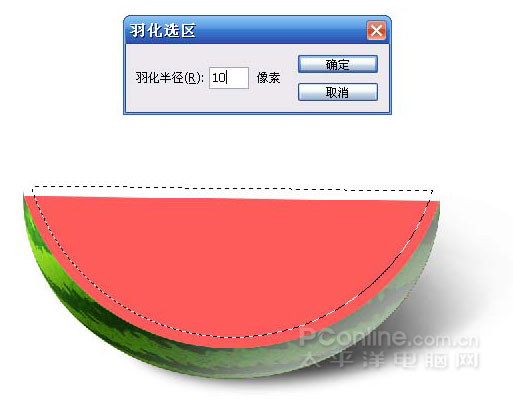
新建图层,用画西瓜皮花纹的办法画出西瓜瓤的花纹:
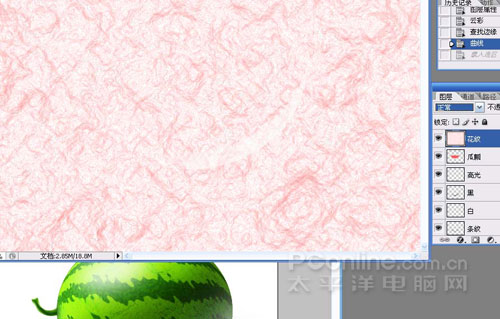
删除瓤外多余部分。

设置该西瓜瓤层和各模式为:颜色加深。

瓤的顶部部位不会那么规整,所以要不规则删除一些。
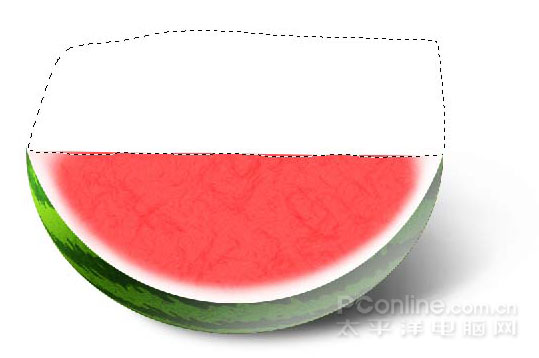
用加深和减淡工具擦出西瓜瓤上不均匀的颜色。
此时,已经有西瓜的样子了。下面画西瓜籽。新建图层,用钢笔工具勾出形状
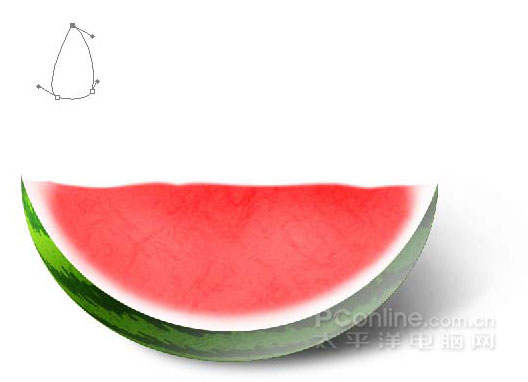
转换为选区,填充黑色,并擦出明暗:
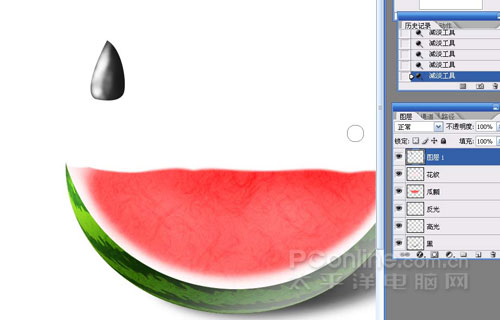
西瓜切开时,西瓜子不是都露出来的,所以我们复制多个西瓜籽后,调整方向、大小,并使其不规则分布。将该层命名为西瓜籽。可以加点枕状浮雕效果。

切西瓜后,有的西瓜籽脱落了,留下了小坑。我们下面来刻画:
在瓜瓤层上钩出如下选区:CTRL+J复制该部分道新图层。


选取该该图形,擦出凹下去的明暗感觉:


描边,强调坑的边缘
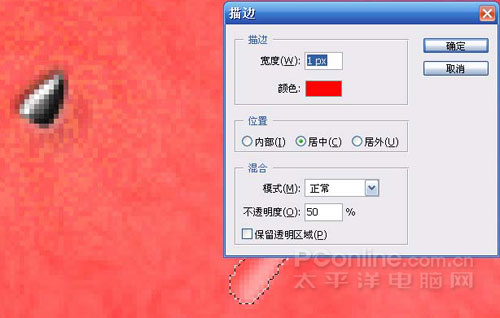
同西瓜籽一样分布,西瓜籽下面也加上几个坑。

将该文件中的图层链接后拖进西瓜文件中。调整位置,将西瓜皮修整、模糊一下

此时的切开西瓜感觉瓜瓤太细腻了,好像不太爽口。继续刻画:
添加一定数量的杂色,使瓤更自然
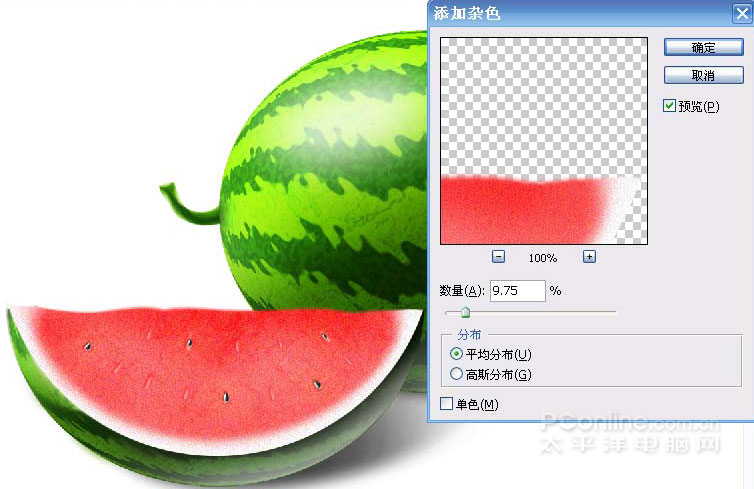
好像还不对,噢,,西瓜皮与白的地方没有过渡,这是不合逻辑的。框选西瓜瓤图层厚,用如下设置、不透明度低的画笔涂上少许的绿色。
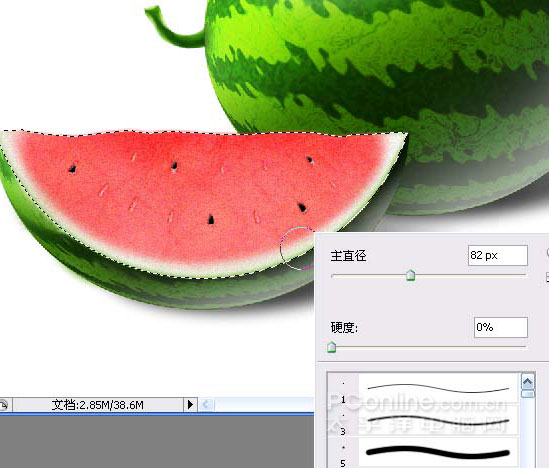
这样,西瓜就都完成了。
再看一下完成的图:

对本文感兴趣的朋友可以到这里与作者交流:http://bbs.jcwcn.com/viewthread.php?tid=11419
来源:http://www.tulaoshi.com/n/20160129/1502224.html
看过《Photoshop鼠绘教程:教你绘制逼真可口的西瓜》的人还看了以下文章 更多>>