Photoshop教程:合成调色打造唯美兰紫色婚片,本例为数码后期实例教程,在教程中我们将学习运用PS将一张灰蒙蒙的婚纱照片通过合成、调色进行改善并美化,主要学习在CMYK模式下调整照片的色彩,拖入蓝天白云素材美化天空,然后再回到RGB模式下调整细节,希望能给朋友们带来帮助~~
【 tulaoshi.com - PS 】
在学习中遇到问题可以到 论坛 发贴交流!
本例为数码后期实例教程,在教程中我们将学习运用PS将一张灰蒙蒙的婚纱照片通过合成、调色进行改善并美化,主要学习在CMYK模式下调整照片的色彩,拖入蓝天白云素材美化天空,然后再回到RGB模式下调整细节,希望能给朋友们带来帮助~~
更多数码后期实例教程:http://www.jcwcn.com/portal-topic-topicid-7.html
原图

最终效果

1、打开原图,选择菜单:图像 模式 CMYK颜色。
2、执行图层<新建调整图层<通道混合器调整图层,参数设置如下图。
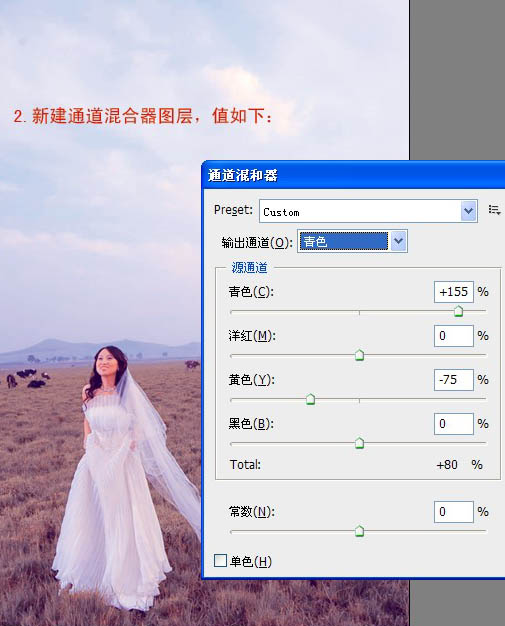
3,4、找一幅白云素材,替换素材图的天空部分,效果如下图。

5、执行图层<新建调整图层<可选颜色调整图层,对蓝色调整,参数设置如下图。

6、用套索工具勾出下图所示的选区,按Ctrl + Alt + D 羽化10像素,创建色相/饱和度调整图层,参数设置如下图。
7、新建一个图层,按Ctrl + Alt + Shift + E 盖印图层。把盖印图层复制一层,图层混合模式改为正片叠底,加上图层蒙版,只保留草地部分,其它部分用黑色画笔擦掉。

CMYK模式下的调色完成。新建一个图层盖印图层。选择菜单:图像 模式 RGB颜色,选择不合拼。

执行:滤镜 渲染 光照效果,参数设置如下图。
8、执行图层<新建调整图层<色阶调整图层,参数设置如下图。
(本文来源于图老师网站,更多请访问http://www.tulaoshi.com/ps/)

9、执行图层<新建调整图层<色相/饱和度调整图层,适当降低饱和度,参数设置如下图。
10、执行图层<新建调整图层<可选颜色调整图层,参数设置如下图。

11、新建一个图层,盖印图层。按Ctrl + Alt + ~ 调出高光选区,按Ctrl + J 复制到新的图层,图层混合模式改为柔光,确定后按Ctrl + J 把当前图层复制一层。
12、执行图层<新建调整图层<亮度/对比度调整图层,参数设置如下图。
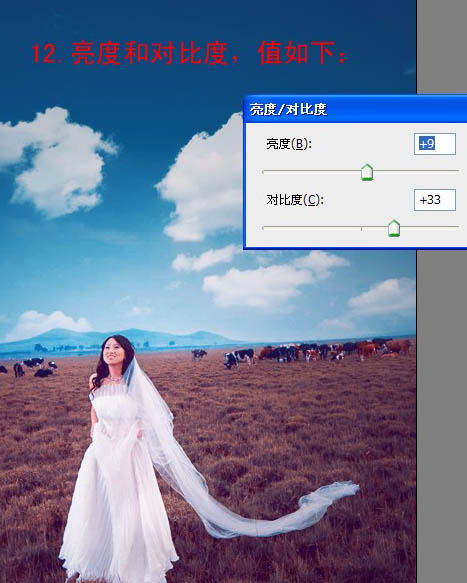
13、执行图层<新建调整图层<可选颜色调整图层,参数设置如下图。
最终效果如图:

来源:http://www.tulaoshi.com/n/20160129/1502420.html
看过《Photoshop教程:合成调色打造唯美兰紫色婚片》的人还看了以下文章 更多>>