Photoshop基础教程:数码后期难点之计算命令详解,本例为PS基础应用教程,在本教程中作者通过实例深入浅出的讲解了计算命令的应用,作者并未使用生涩、难懂的公式来讲解计算命令,而且是通过通过理论结合实际一步一步详解说明,相信通过对本文的学习会给对计算命令不 ...
【 tulaoshi.com - PS 】
在学习中遇到问题可以到 论坛PS求助研讨 发贴交流!
相关教程链接:Photoshop数码后期教程专题
本例为PS基础应用教程,在本教程中作者通过实例深入浅出的讲解了计算命令的应用,作者并未使用生涩、难懂的公式来讲解计算命令,而且是通过理论结合实际一步一步详解说明,相信通过对本文的学习会给对计算命令不理解的朋友带来一些帮助~~
常有人问我,苏色,计算工具怎么用?计算工具是干什么用的???我怎么才能掌握“计算”呢?
初学PS的同学,最早接触“计算”工具,应该是网上大把介绍通道磨皮法那几个步骤,选择反差适中的绿色通道,然后高反差保留,然后计算,然后再高反差保留,然后再计算,然后再再高反差保留,然后再计算......是的,我们不知道原理,为什么计算过程中我们选择的是绿通道副本到绿通道副本的“强光”混合模式而不是选择“变暗”或者其他的混合模式呢?我们按部就班记住了这些过程,然后得出了想要的效果,但为什么计算工具有如此美妙之处呢???通观网络,很少介绍计算应用的,即便有,也仅仅是介绍方法,而无原理的阐述。
(本文来源于图老师网站,更多请访问http://www.tulaoshi.com/ps/)通道磨皮法我不再阐述了,终归一点,这种方法,是通道作为选区功能的一次彻底的应用,它通过计算工具,选取出人物皮肤需要提亮美化的部分,“计算”是通道的一个选择手段或者工具。
计算和应用图像,和图层混合模式,既有关联,又有区别,要了解计算的作用,并且熟练为自己所用,就需要对通道,对图层混合,有一个初步的认识,那今天,我通过简单的两个实例,告诉大家,“计算”工具是如何工作,它起什么作用的!
第一:“计算”工具和通道紧密关联,它在通道中运算产生,形成新的ALPHA专用通道,ALPHA通道,又是为我们所需要的选取部分。通道就是选区,我不止一次讲过通道的作用,实际上,“计算”也是通道“选区”作用的一个产生工具而已;
第二:了解“应用图像”工具的朋友,明白“应用图像”,是直接作用于本图层,是不可逆的,而“计算”是在通道中形成新的待选区域,是待选或备用的。
第三:“计算”、“应用图像”和图层混合模式紧密相连,要了解图层混合模式,必须从色彩开始系统了解PS的基础应用,图层混合模式的应用是中级阶段PS学习应该熟练掌握和认识的,后面附件中有各个混合模式的比例或者公式,同学们在应用中比较和掌握,这里就不再阐述了。
第四:“图层混合”是图层与图层之间以某种模式进行某种比例的混合,“图层混合”是层与层之间发生关系。“应用图像”是某一图层内通道到通道(包括RGB通道或者ALPHA通道)采用“图层混合”的混合模式进行直接作用——实质上是把通道(包括RGB通道或者ALPHA通道)看成为图层与图层的一种混合,只是这种混合的主题是图层内的单一通道或者RGB通道,是通道到通道发生作用而直接产生结果于单一图层,“应用图像”的结果是单一图层发生了改变。而对于 “计算”,我们先来看结果,计算的结果,既不是像图层与图层混合那样产生图层混合的视觉上的变化,又不是“应用图像”那样,单一图层发生了变化,“计算”工具实质是通道与通道间,采用“图层混合”的模式进行混合,产生新的选区,这个选区,是为我们下一步操作,所需要的。
了解了这几点,我们通过实例,了解计算是如何做出选区而为我们所用!!这是掌握“计算”法最最关键的一点,我们摄影爱好者拿到一张图片,有目的,有想法的去 PS,而不是盲目天马行空脱离实际脱离透视脱离摄影语言脱离美感去拼凑,就要养成摄影后期也要像前期一样,拿起相机没拍之前,就想到画面是怎样的,同样,我们拿到一张准备PS的图片,也要养成没P之前,就要想到我们将会P成怎样或怎样去P。而这里的关键,就是我们充分的了解图层混合这样的光和色的比例关系。这是初级迈向高级的应用的一个坎!
了解这个坎,借助“图层混合”,“应用图像”,“计算”这几个工具。飞跃这个坎,其中,“图层混合”,“应用图像”相对直观,而“计算工具”相对婉约一些,那我们就拨开这几个工具的神秘面纱,跟着苏色实际操作并且理解下吧!!
附件:以下转载知识介绍图层混合模式的应用——在实践中熟练掌握——
图层混合模式相关视频教程可以购买中国祁连山老师的《Photoshop专家讲堂》教学光盘:http://www.jcwcn.com/sale/ps/
混合模式可以将两个图层的色彩值紧密结合在一起,从而创造出大量的效果。
混合模式在Photoshop应用中非常广泛,大多数绘画工具或编辑调整工具都可以使用混合模式,所以正确、灵活使用各种混合模式,可以为图像的效果锦上添花。
单击图层混合模式的下拉组合框,将弹出25种混合模式命令的下拉列表菜单,选择不同的混合模式命令,就可以创建不同的混合效果;图层的混合模式是用于控制上下图层的混合效果,在设置混合效果时还需设置图层的不透明度,以下介绍混合模式选项说明的不透明度在100%的前提下。
正常:该选项可以使上方图层完全遮住下方图层。
溶解:如果上方图层具有柔和的关透明边缘,选择该项则可以创建像素点状效果。
变暗:两个图层中较暗的颜色将作为混合的颜色保留,比混合色亮的像素将被替换,而比混合色暗像素保持不变。
正片叠底:整体效果显示由上方图层和下方图层的像素值中较暗的像素合成的图像效果,任意颜色与黑色重叠时将产生黑色,任意颜色和白色重叠时颜色则保持不变。
颜色加深:选择该项将降低上方图层中除黑色外的其他区域的对比度,使图像的对比度下降,产生下方图层透过上方图层的投影效果。
线性加深:上方图层将根据下方图层的灰度与图像融合,此模式对白色无效。
深色:根据上方图层图像的饱和度,然后用上方图层颜色直接覆盖下方图层中的暗调区域颜色。
变亮:使上方图层的暗调区域变为透明,通过下方的较亮区域使图像更亮。
滤色:该项与“正片叠底”的效果相反,在整体效果上显示由上方图层和下方图层的像素值中较亮的像素合成的效果,得到的图像是一种漂白图像中颜色的效果。
颜色减淡:和“颜色加深”效果相反,“颜色减淡”是由上方图层根据下方图层灰阶程序提升亮度,然后再与下方图层融合,此模式通常可以用来创建光源中心点极亮的效果。
线性减淡:根据每一个颜色通道的颜色信息,加亮所有通道的基色,并通过降低其他颜色的亮度来反映混合颜色,此模式对黑色无效。
浅色:该项与“深色”的效果相反,此项可根据图像的饱和度,用上方图层中的颜色直接覆盖下方图层中的高光区域颜色。
叠加:此项的图像最终效果最终取决于下方图层,上方图层的高光区域和暗调将不变,只是混合了中间调。
柔光:使颜色变亮或变暗让图像具有非常柔和的效果,亮于中性灰底的区域将更亮,暗于中性灰底的区域将更暗。
强光:此项和“柔光”的效果类似,但其程序远远大于“柔光”效果,适用于图像增加强光照射效果。
亮光:根据融合颜色的灰度减少比对度,可以使图像更亮或更暗。
线性光:根据事例颜色的灰度,来减少或增加图像亮度,使图像更亮。
点光:如果混合色比50%灰度色亮,则将替换混合色暗的像素,而不改变混合色亮的像素;反之如果混合色比50%灰度色暗,则将替换混合色亮的像素,而不改变混合色暗的像素。
实色混合:根据上下图层中图像颜色的分布情况,用两个图层颜色的中间值对相交部分进行填充,利用该模式可以制作出对比度较强的色块效果。
差值:上方图层的亮区将下方图层的颜色进行反相,暗区则将颜色正常显示出来,效果与原图像是完全相反的颜色。
排除:创建一种与“差值”模式类似但对比度更低的效果。与白色混合将反转基色值,与黑色混合则不发生变化。
色相:由上方图像的混合色的色相和下方图层的亮度和饱和度创建的效果。
饱和度:由下方图像的亮度和色相以及上方图层混合色的饱和度创建的效果。
颜色:由下方图像的亮度和上方图层的色相和饱和度创建的效果。这样可以保留图像中的灰阶,对于给单色图像上色和彩色图像着色很有用
亮度:创建与“颜色”模式相反的效果,由下方图像的色相和饱和度值及止方图像的亮度所构成。
在学习中遇到问题可以到 论坛PS求助研讨 发贴交流!
123在学习中遇到问题可以到 论坛PS求助研讨 发贴交流!
相关教程链接:Photoshop数码后期教程专题我们先来看一下,这些混合模式存在于那些地方
1:“图层混合”—图层与图层间—上下图层间视觉改变
2:“应用图像”—通道与通道间—本图层直接发生改变
3:“计算”———通道与通道间—上下图层与本图层都不发生改变,产生新的选区
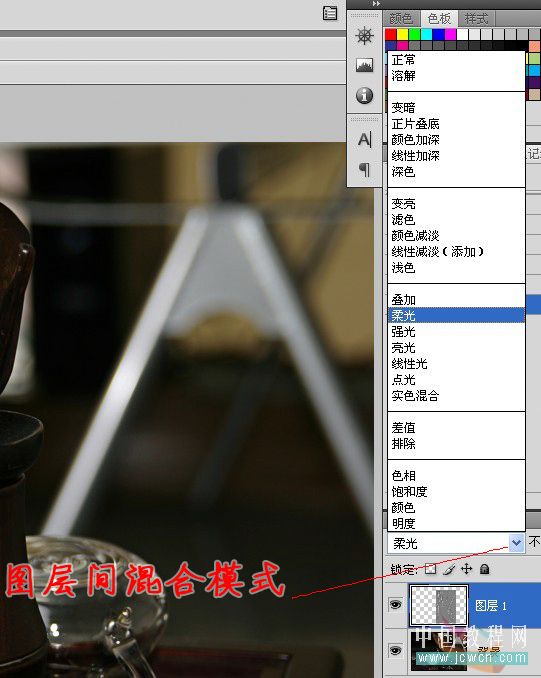



某张原图,记住,拿到图片,我们一定要养成先观察的好习惯,这样才能有针对性的下手,我们观察出什么呢????
我们发现,白色瓷杯和竹筒的质感光感都不错,基本上不用怎么动,但背景有些昏暗,我们少许对背景提提亮就可以了!!!!
我们的思路有了!!!
先来看看整体提亮的效果!

按照我们初学时候的方法,我们怎么做呢???用套索工具选出白色瓷杯和竹筒,然后羽化,然后反选对吧???这样就选出了背景,这样对背景提提亮度就可以了,估计很多人都是这样的!要我做我也是这样,没啥对或者不对的。
但为什么拿这幅图片举例啊?
我们说要掌握一种方法,从简单开始!这图片我们拿过来一眼能整出思路,亮区,正常,暗区,提亮,体现细节,好了,就这么个过程。
我们学习了通道,了解了通道,知道通道就是选区,下面,我们看看,计算工具,是如何应用于通道产生选区的。

为什么选蓝色通道下手???
——因为通道就是选区
——因为我们要一个高反差的选区
——因为对于这张图来说,只有选出一个高反差的选区,实际上就是选出了明暗的选区
——因为选取了这个明暗的选区,实际上我们就把白瓷杯和背景分离出来了
——我们把白瓷杯和背景分离出来了,不就好对背景动手了吗?
那怎么把白瓷杯和背景分离出来啊?我看即便蓝色通道中,白瓷杯的灰度还是反差不够大!
——所以我们要用到“计算”工具
——我们通过计算,强化这种反差,我们的选区不就出来了吗?

好了,我们产生了一个ALPHA 1选区
——思考一下!为什么这里,做了一个“线形减淡”的混合模式???
——实际意义,给选区加光,强化白瓷杯选区。

但其实这时候我们再通道内点击RBG,发现图片是没有任何改变的
——这就说明,我们的ALPHA 1只是个备用选区,待作用
——下一步,我们就是如何把这个选区,作用于蒙版,从而让我们图片,发生我们需要的调整。

我们再计算一次
——这次,我们选择ALPHA1到ALPHA1通道,以“强光”的模式混合,我们发现,图片的反差,徒然增大,白场到黑场之间,几乎没有层次!
——要的就是这个效果!
——这就是我们要的选区!
——通道——就是选区!
——计算——就是以各种光叠加的混合模式——算出或者选取出我们需要的选区!

——这一步的操作,产生ALPHA2通道!

——这一步很关键,按住CTRL键,同时按住鼠标左键,点击ALPHA2通道,这一步的实质是载入这个通道的“高光选区”。
——结果,蚂蚁线,把这个高光选区选取出来了。
——观察图片我们知道,我们现在选取的是高光区,基本上就是白瓷杯子这一部分了,实质上我们不对白瓷杯操作啊,我们要操作的是背景部分。
——好的,接下来,我们按住CTRL+SHIFT+I,做一个反选,稍微羽化几个像素,把我们的背景选区,载入了。
——接下来我们点击回RGB,回到图层,建立一个新的曲线调整图层,我们发现了什么?
——我们计算反选出来蒙版,自动载入了,白色瓷杯部位,没有被曲线调整所影响,背景是我们要选择的部位,提亮了。

每一步,目的要清晰——
——计算是为蒙版服务的
——蒙版是为了更精确的做选区调整图片
——通道,蒙版,图层(图层混合模式),三个概念相互紧密关联紧密作用,是PS调色之外的另一综合应用。
——“计算”是混合模式的一种综合运用,以通道为载体,以蒙版为对象,在PS实践应用中,作用巨大,要理解“计算”工具,充分利用混合模式,快速选择需要选取的对象,达到高效准确的目的!
原图:

效果:

步骤:

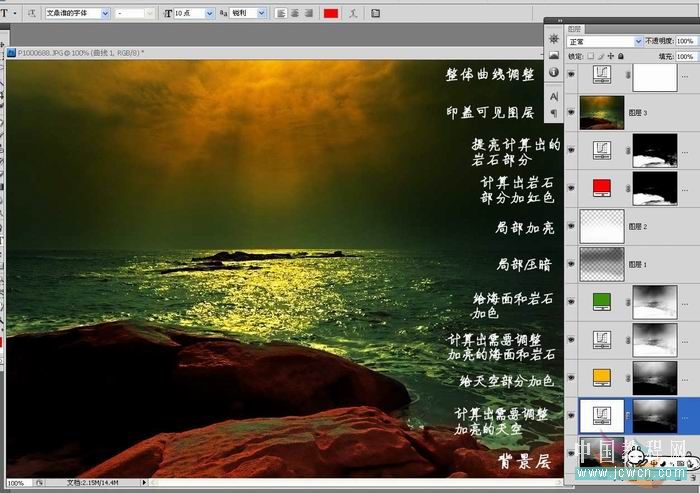
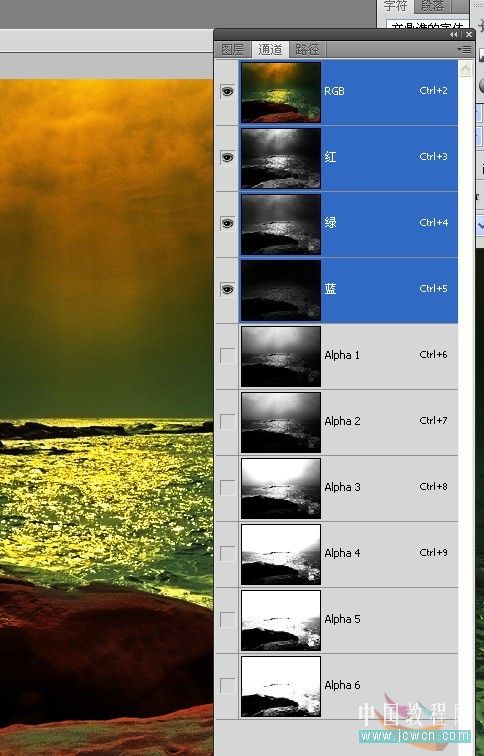
学习计算的核心,归根到底,是理解图层混合模式,实质上是将各通道内的黑白灰图片,把这些黑白灰图片作为一个图层与另一图层混合产生新的黑白灰图片,新的黑白灰图片,作为蒙版选区为我所用,计算法混合所遵循的原则,还是图层混合的那一套!
在学习中遇到问题可以到 论坛PS求助研讨 发贴交流!
在学习中遇到问题可以到 论坛PS求助研讨 发贴交流!
相关教程链接: Photoshop数码后期教程专题
楼下有篇文章谈到计算在调色中的使用,一些流行的调色方法会用到计算,尤其是通道替代法,其实也是利用计算产生的ALPHA通道替代RGB中红绿蓝任意通道达到所需要的效果,这是一种调色技巧性方面的使用!在LAB模式内,运通ab通道的混合产生新的ALPHA通道去替代原A通道或者B通道,从而改变图片整体色调的方法也非常流行,但本文的主要探讨方向主要为蒙版及选区方面,阐述计算出选区为局部调整所用,故不对通道替代调色法做出比较或评判——其实通道替代法也是选区的一种应用
苏色尽量少用理论去谈!!!
网上有一大堆数学公式在那儿!!呵呵,苏色一开始也是这样陷入歧途!!!!
学习混合模式,不管是图层混合还是通道混合,关键在于多实践!!!!!
下面我通过很浅显的两个例子,谈谈思路!
针对初学者的,尽量用初学者懂的语言!也欢迎老鸟来掰!
通过下面这张图,聊聊思路,打开PS学习和“计算”学习的大门!
希望能起到触类旁通的作用!

很灰,色彩也很闷的一张图片
拿到图片,苏色始终强调,我们要怎样的结果,心里要有前瞻性,就像我们拍片能想象是怎样的结果一样,对P的结果,心里也要有底!
好,边随着苏色做,边看苏色的思路!
第一步,复制一个图层,CTRL+J,这个习惯是个好习惯,不会影响原始图片。
大家看到,混合模式是正常
*PS* 学习重点第一步:混合模式——出来了

第二步,我们想营造一种中间清楚,周围虚化的小品效果
我们要借助什么——对了,滤镜
*****PS学习的另一个知识点:滤镜——出来了******我们找到镜头模糊这个工具

第三步:不行啊!!!我上面这个图层都模糊了,怎么能这样呢?
我们能不能要模糊的地方模糊,不要模糊的地方还保持清晰呢???
*****PS学习的重点——蒙板出来了,按住这个位置

图层后面就出现了一个白板,这就是蒙板啦!只是现在还没发挥作用,它没有起任何遮挡作用!!!

—— 我们在白板上点击一下,然后,前景色设置成黑色,底色设置成白色

选择由黑色到透明色,选择第二个由中心到四周的渐变,混合模式选正常,不透明度选100%,将来熟练了,混合模式和不透明度可以自己根据需要选择........

我们拉一下渐变,看出现了什么效果???
白板的内容,出现了什么变化???
哦~白板边成了黑到白,中间有灰度的一个图片了,黑色的地方——针对我们刚才复制后又做了镜头模糊的图层,遮掉了——实质露出了是底部的背景图层;白色的地方呢?——不遮挡,实质上就是上面这一层我们做了效果的图层——灰色的地方,我们用简单的语言说就是又有遮掉的又有没遮掉的,实质上是一种羽化效果啦!所以过度呢就很自然。
******PS的蒙板,我们接触到了,要晓得它是干什么用的*******

第四步:我们初步的效果出来了,下面开始动颜色饱和度对比度什么的,调整整个图片
我们按住 CTRL+SHIFT+E,印盖可见图层
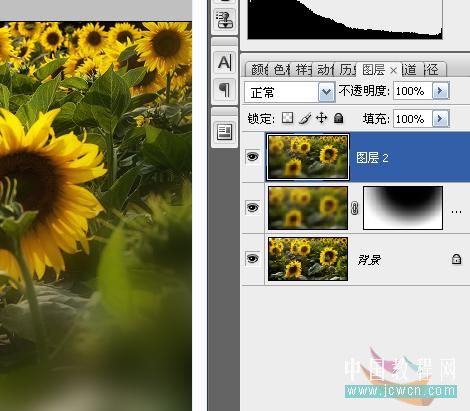
然后,我们混合模式选择叠加试试看~~~~~
***我们PS学习的重点,混合模式又出来了~千万别去找网上所谓混合模式的数学公式,那会把初学者整晕,试试看效果就知道了******
反正,叠加的混合模式,是让上一层和下一层叠加后,亮部更亮,暗部更暗

第五步:亲,黄色向日葵的效果出来了,可这叶子,反差太大了吧???
想想——我们能不能既让黄色向日葵色彩饱和度对比度像现在这个样子,又让叶子部分像没有叠加以前那样有层次???
嗯———给它加一个蒙板啊~对不?我们盖住叶子,不让绿色叶子部分发生改变就可以了,不是吗~
蒙板蒙板蒙板是干什么的,做之前先想想——黑色盖住不发生作用白色透过发生作用,初学者默记默记
我用黑色的画笔在蒙板上画画——把叶子盖住,不就可以了???
当然可以——不过这样比较烦比较烦~
我们要认识一个好工具~~“计算”
它是用来干嘛的???它来帮我们产生各种各样的黑白灰图片,和蒙板一起使用的!
藕叶~~~那我们能不能计算出一个叶子部分都是黑色的图片呢????答案是肯定的~~~~~
“计算”工具真的这么强么???快告诉我——它是怎么用的????
别急——要掌握“计算”工具——我们先得认识他爹他妈——通道
所谓龙生龙凤生凤,老鼠生来会打洞,要生出怎样的蒙板——通道的选择很重要
还有,通道间媾和的方式也很重要
先来认识下计算他爹他妈

红色通道
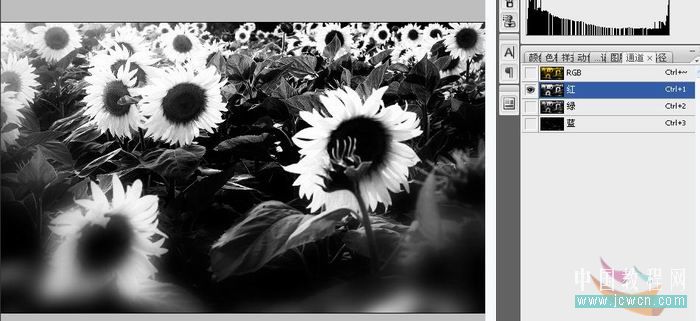
绿色通道

蓝色通道
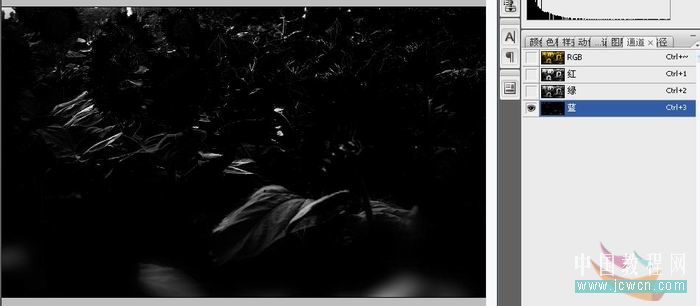
我们要把绿色叶子选出来,记住位置,发现红色通道那张黑白灰图片比较适合
我们可以专门对红色通道的黑白灰图片拉拉曲线或者拉拉色阶,同样能达到加大反差的效果
我们就是要一个反差大的效果,利用反差作为通道选区
但提曲线拉色阶今天我们不做,我们来认识一下“计算”这个工具

好吧~我们让红色通道既当爹又当妈,谁让它反差最大呢!!!
采用线性光的混合模式,看看生出了个啥???

第六步:生出了个ALPHA 1通道
它的反差好大哦~~
到ALPHA1通道上,点击CTRL+鼠标左键,这叫载入选区,马上要把它派上用场了
我们点击下RGB通道,然后回到图层
点击下图层2 ,让它高亮,然后点击下右下角功能区的蒙板
(本文来源于图老师网站,更多请访问http://www.tulaoshi.com/ps/)
我们的ALPHA1通道,就作为选区载入了,载入哪儿了呢???
————————————载入了蒙板

这个有形状的ALPHA 1通道载入蒙板它有什么意义代表了什么呢???
盖住绿叶子,不盖住黄花瓣——让黄花瓣和上下层通过混合发生色彩对比度和亮度的改变
这孩子生的不错,是我们想要的!
第七步:我们来动色彩了~~~~
黄色向日葵部分,我们先不管他,有什么办法能不管他吗???
——————还是蒙板工具——我们遮住黄色向日葵部分,不就可以了吗?
——————刚才我们选择了遮住叶子,那现在不就是对刚才我们做的ALPHA1选区,反选一下,就行了吗?
好,接下来的操作,就是这个思路
我们回到通道,看到多出一个图层2蒙板,不管他,实际上,它和ALPHA1通道是一摸一样的!
我们再计算一次,把反差大一点
这时候儿子当老子,作为计算的主体是ALPHA1通道了!

又生出了个孙子——ALPHA2通道

点击下ALPHA2通道,就载入了,实质上载入的是高光区,是黄色向日葵部位——
我们不要这部分,那干嘛???要他相反的叶子部位——
点击CTRL+SHIFT+I,做反选——
然后点击下RGB通道,我们回到图层栏
然后我们新建一个“可选颜色”调整图层,调整图层的应用是一个飞跃,因为它把原来直接在图层上调整以图层的形式表现出来,附带着蒙板,这样我们就能根据需要精细调整,那么这个例子中,我们操作到现在这一步,实质上已经把需要调整和不需要调整的部分分离出来了,我们看看,调整图层所带的蒙板里有什么? ————向日葵是黑色的被遮住了,叶子部分是白色的是可透可作用可调整的
好——继续看这幅图片,叶子部位的色彩很黄很灰很没力,我们减黄加绿加青试试看
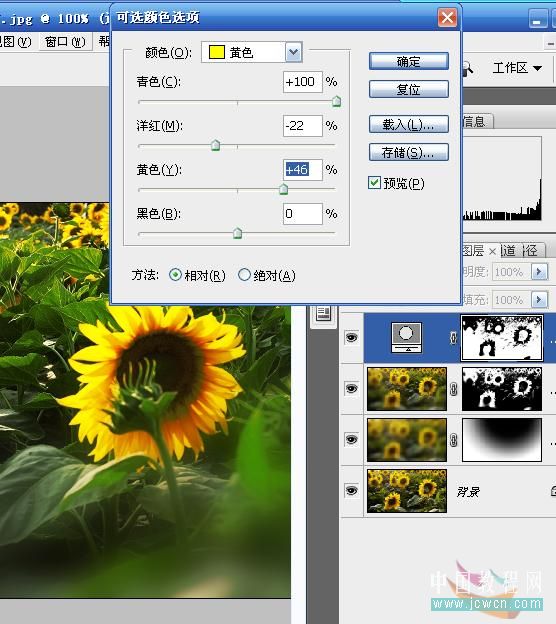


大体出来了!最后,再调整下整体的对比度和亮度就可以了!
针对摄影爱好者来说,PS就两样功能——选择和调色!
我们选择适当的选择工具!
调出适合自己情趣,审美的色彩~
PS就这么简单好玩~~~但是玩好,就需要凭借自己对生活的认识和态度!
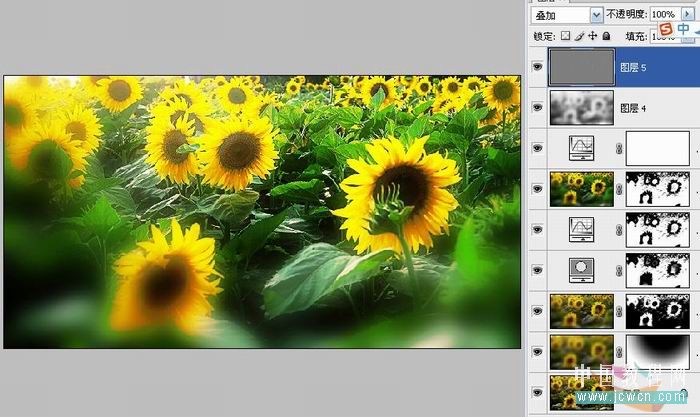
自己拍的玩的,不是客片,不要拍砖摄影技术和模特!
计算出一个反差大的黑白灰图片,把人物和背景分离出来
人物磨皮
背景调色,将暗蓝色调往紫色!
计算是选择重要的工具!
我们做选区选择有很多工具:套索,钢笔,抽出,可选颜色......当然,精细抠图还是要用到钢笔.....
反正苏色现在养成了一个好习惯!
不管什么图,在眼中就是黑白灰的通道,我们把图片分区做选择就像我们看色彩是红蓝绿一样,由一块一块构成,利用这些黑白灰图片或者相加或者相减,对于我们要选择的区域产生反差大的效果,反差还不够大,再用画笔刷两笔,熟练掌握计算,可以获得非常高的效率,和非常清晰的处理思路!
比如:一张正常的片子,往往是红色通道最透,绿色次之,蓝色最暗或者最脏,利用红色通道和绿色通道的混合往往能产生一个反差和细节都非常丰富的黑白灰图片,元素的通道叠加淡彩法,选择LAB中的明度通道作为正常减弱叠加,但是这样的应用还是在整体片子上感觉比较柔,其实,苏色更喜欢用红色与绿色通道计算产生的通道作为图层叠加,这样的图片往往适合男性人像或者纪实,呵呵,反差更大些!
又掰到图层混合去了!!!
反正,计算法的妙处,是要求大家在实践中掌握的!
苏色没啥理论的东西,不会搬雷焦人的公式,只能给大家一些建议或者思路!
把一张图片,根据通道的反差来选择计算模式!选择出我们所需要的区域!————这是核心!

原片

实际上,通过计算,不仅仅是反差大的通道,灰度的通道,也是能为我们做精准调整服务的,以下是一张流行色调的调色,没有用任何套索工具,计算出了几个灰度通道后调整的!
原图:

效果:

步骤:

谢谢sssyyy的指正,今后的帖子中我一定把语言精炼些!不过这帖子首发不是针对形色的专业后期论坛,在广大的摄影论坛中还是不少朋友存在通道蒙版恐惧症,我尽量用他们能懂得语言表述!
对于通道的计算,感觉来的比公式更为直接!足球宝贝的后期中,很难计算出对比强烈的ALPHA通道,把人物和背景环境分离出来,于是苏色干脆采用了中性的,对比度不大的计算出通道作用蒙版,这样再利用混合模式达到精细调整反差的效果!
“图片是三张黑白灰通道构成的”
“计算出的灰度图实际上代表了选区的一种羽化效果——反差大的黑白灰图片羽化效果小,反差小的黑白灰图片羽化作用大——再以配合PS调整功能的作用”
“了解下128中性灰很重要,我们的计算出的灰度图往黑场偏还是白场偏——代表了羽化程度”
羽化——这个概念不陌生了!
一切调整都是围绕选区和羽化进行!
苏色搬多雷人的混合模式公式估计帖子很快就会沉底,记住苏色对待通道计算的态度和作用:“0-255之间的灰度图,是我们一切感觉之源”
在学习中遇到问题可以到 论坛PS求助研讨 发贴交流!
来源:http://www.tulaoshi.com/n/20160129/1503205.html
看过《Photoshop基础教程:数码后期难点之计算命令详解》的人还看了以下文章 更多>>
如果您有什么好的建议或者疑问,可以联系我们。 商务合作QQ:3272218541;3282258740。商务合作微信:13319608704;13319603564。
加好友请备注机构名称。让我们一起学习、一起进步tulaoshi.com 版权所有 © 2019 All Rights Reserved. 湘ICP备19009391号-3

微信公众号
