Photoshop入门教程:教你两步快速给MM染发,本例介绍运用PS简单两步快速给MM染发,在本PS教程中我们将学习如何选取头发和纯色填充图层的应用,非常简单,适合PS新手朋友学习~~
【 tulaoshi.com - PS 】
先看看原图和效果图:

原图

效果图
下面开始制作过程:
1、快速的选择出MM的头发
首先打开原图,接着按一下快捷键Q进入快速蒙板编辑模式。

使用画笔工具,选择一个大约20像素左右的软边缘的画笔,在照片需要调色的地方进行涂抹。


[next]
涂抹完毕后再次按一下Q键,退出快速蒙板模式,这时候你会得到MM头发之外其他区域的选区,接着使用选择菜单中的反选命令,选择MM的头发。如下图所示:
(本文来源于图老师网站,更多请访问http://www.tulaoshi.com/ps/)
你可以多尝试以上步骤,达到大约满意的效果,选区不用那么精准的!
2、为MM的头发染色
点击图层菜单,选择新填充图层,再选择纯色,如下图所示:
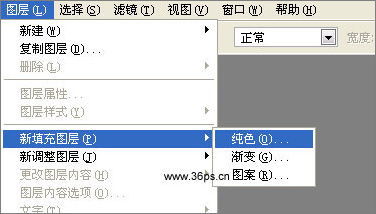
打开纯色编辑框,设置如下,切记模式要改为柔光,然后选择一种你需要的头发颜色,我们这里选择红色:

点击好按钮后,看到效果啦!

来源:http://www.tulaoshi.com/n/20160129/1503390.html
看过《Photoshop入门教程:教你两步快速给MM染发》的人还看了以下文章 更多>>