Photoshop初学者实例教程:去除MM脸部的高原红,本例为PS初学者实例系列教程,在本例中我们将学习如果将人物脸部的高原红去除,主要通过可选颜色、颜色混合带、画笔、曲线、计算、锐化等常用工具来完成美化MM的工作,希望朋友们喜欢~~
【 tulaoshi.com - PS 】
原图:

效果

[next]
小菜鸟为小小菜鸟写的教程,高手就不要看了哈。
打开图像,红斑是红色的[废话],用可选颜色对红色进行调整,调整它的色相明度及饱和度[个人觉得这个可选颜色比色相饱和度出来的效果好些]

因为对那个可选颜色掌握得不太好,腮红没了,再用混合颜色带找回脸上的红润。按住ALT把白滑块分开两半,左边半块向左移动。[点开调板下面那个FX就可以找到混合颜色带了]

CTRL+ALT+SHIFT+E盖印图层。把背景复制一份放盖印层下面,为盖印层加蒙板,CTRL+I反向成黑色,用白画笔把MM脸上的腮红找回来。

[next]
新建曲线调整层,稍稍提亮点[一白遮千丑嘛,但也不可过份哦]

并对暗处就是额头那里进行细微的调节。先调整红通道,按住CTRL在你不想变色的地方单击,然后曲线上会有个节点,你就点一下这个地方把它固定。再CTRL单击要做调整的地方[也就是过红的地方],然后在曲线上拖动这个节点。不要太在意参数,看着顺眼就行。
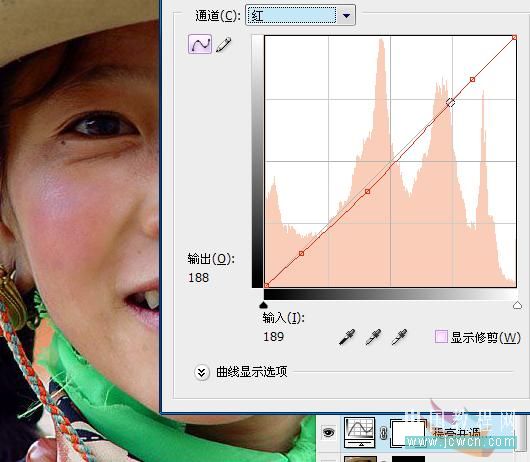
太黄了或者过于洋红你就调整绿通道和兰通道,方法我已经说过了。
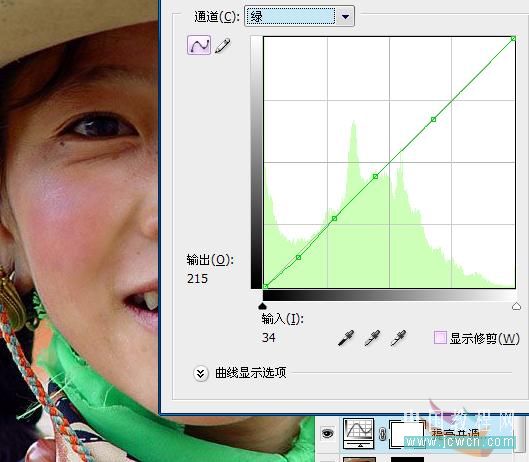

[next]
为了使皮肤更细腻,再进行一次计算法磨皮。教程区有详细的教程,我这里只说个概要。复制绿通道,高反差保留,数值为10左右,计算绿通道副本,强光。计算三次。载入选区,反选。回图层,曲线提亮。这是个常用动作,最好自己录制下来以便今后使用。

好像很病态黄哈,再建可选颜色调整黄色。

再次盖印,修斑,锐化。修斑我就不说了,就说一下锐化吧。
由于图像质量不是很好,不能对整个画面进行锐化,所以我们要选择性的锐化一下眼睛和头发。
到通道找一个黑白对比明显,眼睛头发轮廓明显的通道,通常是红通道。复制红通道,对红副本进行色阶调整。让眼睛头发更突出。

[next]
载入选区反选。回图层进行USM锐化。满意后就可以收工了。
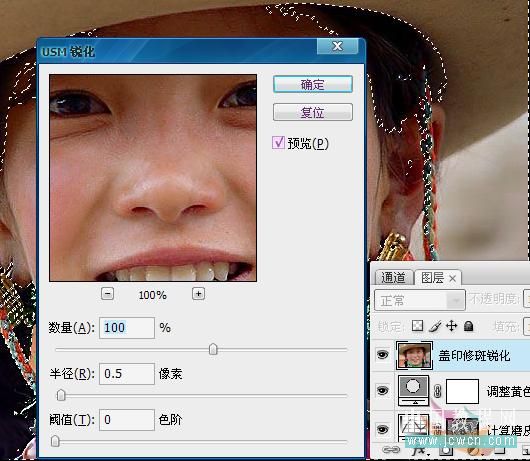
小菜鸟也许带着小小菜鸟走了很多弯路,但只要我们做成功了,一切努力就是值得的。做得不好也不要骂我哦。
(本文来源于图老师网站,更多请访问http://www.tulaoshi.com/ps/)
来源:http://www.tulaoshi.com/n/20160129/1503498.html
看过《Photoshop初学者实例教程:去除MM脸部的高原红》的人还看了以下文章 更多>>