Photoshop鼠绘教程:绘制一个漂亮的桃心盾图标,本例介绍运用PS自带的工具绘制一个漂亮的质感桃心盾牌图标,主要通过自定义形状工具、图层样式、钢笔路径工具完成最终效果,希望通过本PS教程朋友们能对路径工具、图层样式的运用有一定的了解~~
【 tulaoshi.com - PS 】
来源:http://hi.baidu.com/since%5Fnow 作者:Since_Now 译
在学习中遇到问题请到 论坛 发贴交流!
最终效果:

新建一个尺寸为496 x 496的文件。你可以用你喜欢的背景颜色。推荐使用浅蓝色的渐变。如图:

选择工具栏上的自定义形状工具
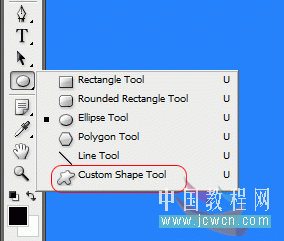
[next]
(本文来源于图老师网站,更多请访问http://www.tulaoshi.com/ps/)在属性栏上选择形状图层,然后在形状中选择你需要的形状。(如果只有几个形状可以点击右边的小箭头追加全部的形状。你就会看到很多形状)
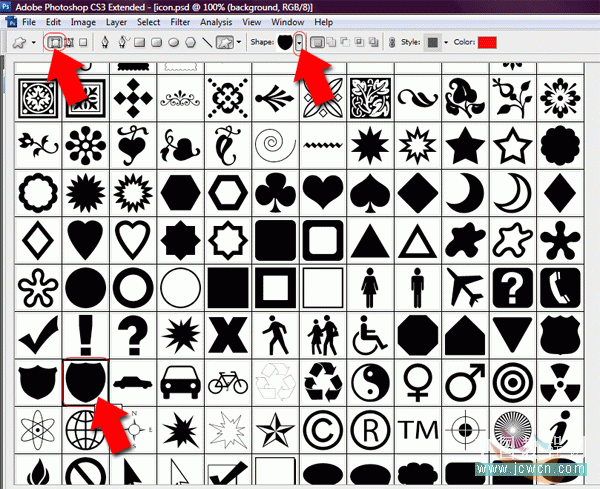
使用形状图层将保留形状质量,以便于在后一阶段调整你的图像。然后给你的图像添加混合选项。如图:
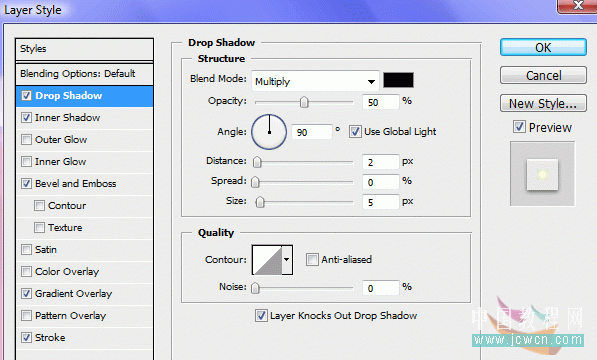

[next]
(本文来源于图老师网站,更多请访问http://www.tulaoshi.com/ps/)
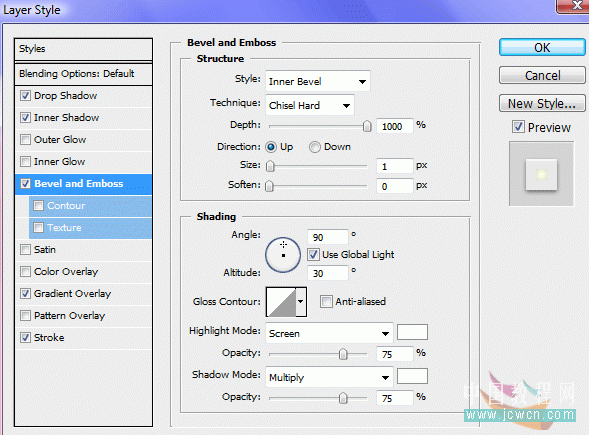


现在将得到如图效果:
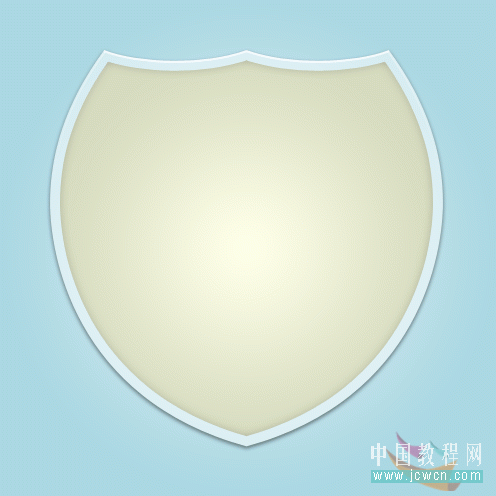
[next]
(本文来源于图老师网站,更多请访问http://www.tulaoshi.com/ps/)选择钢笔工具,创建一个像这样的路径:

单击右键填充路径,确保你填充的是白色。你会得到一个新图层。按住CTRL点击盾牌形状图层获得选区。然后反选,选择白色层删除多余的白色。然后把白色图层的透明度调整为23%。图层属性滤色.如图:
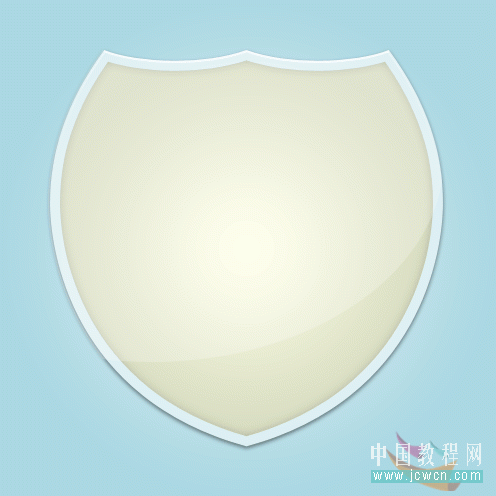
返回到自定义形状库,并选择心形状,调整好大小把心形图层放在中间,填充你喜欢的颜色然后添加混合选项
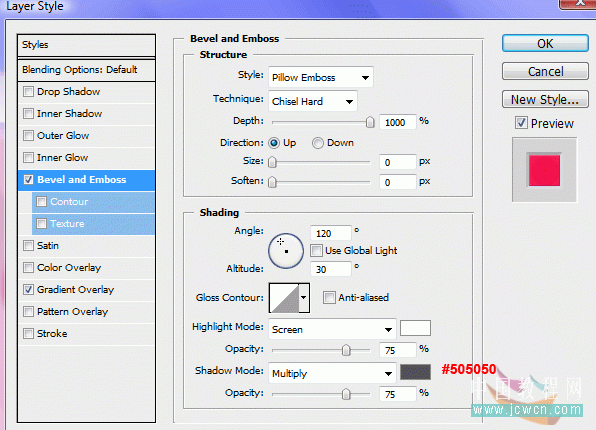

你会得到这样的图像效果:

[next]
(本文来源于图老师网站,更多请访问http://www.tulaoshi.com/ps/)使用钢笔工具,再次画出两个选区(一次一个),如下图。之前我们已经使用了相同的方法得到了盾牌上的高光部分。

填充选区白色,然后设置不透明层至20% 。

用文字工具给心形添加一个加号:

OK!完成啦!鼓掌!
来源:http://www.tulaoshi.com/n/20160129/1503513.html
看过《Photoshop鼠绘教程:绘制一个漂亮的桃心盾图标》的人还看了以下文章 更多>>