Photoshop抠图教程:颜色混合带及球面化滤镜的应用,本例介绍运用PS来抠透明玻璃的技巧,主要通过设置图层混合模式中的颜色混合带来使玻璃透明,再运用球面化滤镜使玻璃瓶后面的背景更符合实际,希望朋友们喜欢~~
【 tulaoshi.com - PS 】
在学习中遇到问题可以到 论坛 发贴!
首先,我们想在一个有书架的屋内放一个大的玻璃瓶,通过我们的处理,使他达到象是真的存在于这个屋内一样。下面是屋子的样品以及我在百度上搜到的一些相关的效果,大家以后做的时候也可以先搜一下,以达到更加真实的效果。
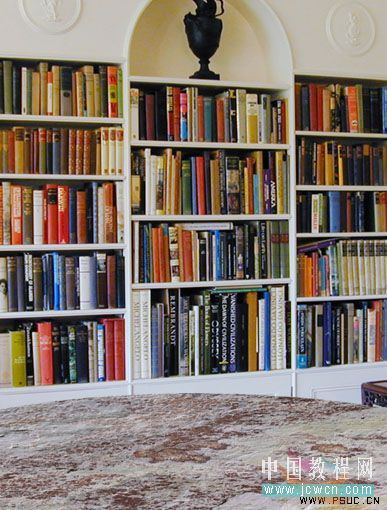



以上所引用的水杯及茶杯图片均为真实拍摄,想对来说,茶杯的变形更为复杂一些,在处理这样的情况时候,我们可能还需要用到液化,水杯的可以用球面化的水平优先。
[next]
把这样一个东东抠出来放到书架中去,好象是比较大,这个东东放到书房可不太合适。而且它的不象是透明的,更象是实心的。下一步,我们就要把它变成空心的。

把球复制一层,使用图层样式,设置如下,这样的话,球就透明了,但这样的话,球体的左下角就会有一部分高光的损失,大家可以用各种方式把它找回。比如历史化笔或者蒙板。

但这时球的高光部不见了,我们再复制一层把它找回来。设置图层样式如下

[next]
球是透明了,可是后面好象有些不太对呀,透过球居然书没有一点儿变形,呵呵。。。再接着来。
先载入球体的选区,通过椭圆选取工具选择选区。

转到书架层,在保持选区的情况下,CTRL+J复制一层,再次载入复制层,使用球面化滤镜,这也是球面化滤镜的关键,使用选区来达到限制球面化滤镜应用的范围,这也正是选择的艺术。呵呵。
(本文来源于图老师网站,更多请访问http://www.tulaoshi.com/ps/)

成品。收工。

另一种方法得到的效果,也很不错。在去除玻璃中间白色的时候应用了,添加蒙板用软画笔擦除中间大量白色。

(注:要点住ALT键进行三角的分离)。
(本文来源于图老师网站,更多请访问http://www.tulaoshi.com/ps/)来源:http://www.tulaoshi.com/n/20160129/1503706.html
看过《Photoshop抠图教程:颜色混合带及球面化滤镜的应用》的人还看了以下文章 更多>>