Photoshop CS4基础教程:熟悉动作的运用 提高工作效率,本例介绍Photoshop CS4动作功能,教程中详细讲解了Photoshop中动作的相关知识,熟练运用PS的动作可以大大提高我们的工作效率,希望通过本文的学习能给朋友们带来帮助~~
【 tulaoshi.com - PS 】
在学习中遇到问题可以到 论坛 发贴交流!
薛欣 XUEXIN.COM XUEXIN@126.COM 转载请注明出处
一、什么是动作
动作用来记录Photoshop的操作步骤,从而便于再次回放以提高工作效率和标准化操作流程。该功能支持记录针对单个文件或一批文件的操作过程。用户不但可以把一些经常进行的机械化操作录成动作来提高工作效率,也可以把一些颇具创意的操作过程记录下来并提供给大家分享。
二、如何调出动作面板
执行菜单窗口动作调出动作面板,也可按下快捷键Alt+F9调出该面板。
三、动作面板的构成
动作面板与普通面板的结构雷同,具体外观如图1所示。
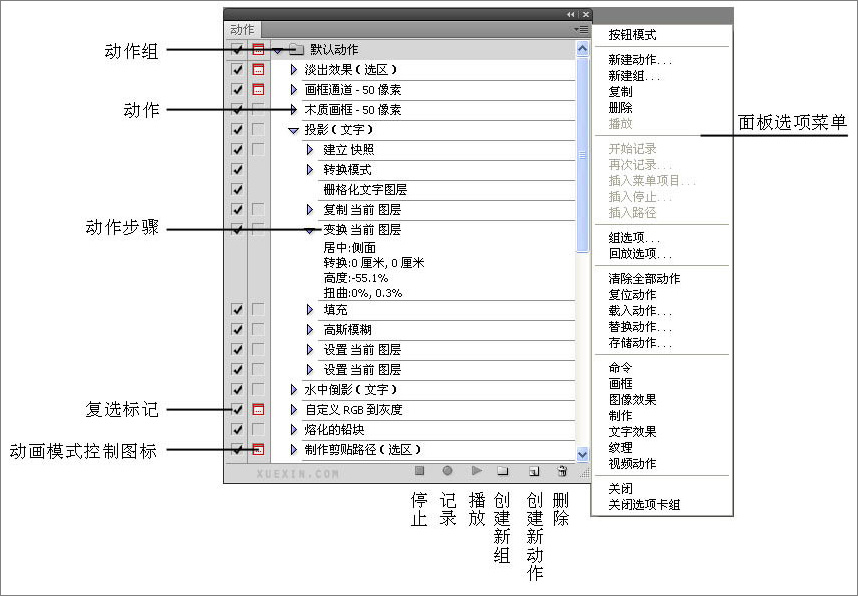
动作组:类似文件夹,用来组织一个或多个动作。
动作:一般会起比较容易记忆的名字,点击名字左侧的小三角可展开该动作。
动作步骤:动作中每一个单独的操作步骤,展开后会出现相应的参数细节。
复选标记:黑色对勾代表该组、动作或步骤可用。而红色对勾代表不可用。
(本文来源于图老师网站,更多请访问http://www.tulaoshi.com/ps/)动画模式控制图标:如为黑色,那么在每个启动的对话框或者对应一个按回车键选择的步骤中都包括一个暂停。如为红色,代表这里至少有一个暂停等待输入的步骤。
面板选项菜单:包含与动作相关的多个菜单项,提供更丰富的设置内容。
停止:单击后停止记录或播放。
记录:单击即可开始记录,红色凹陷状态表示记录正在进行中。
播放:单击即可运行选中的动作。
创建新组:单击创建一个新组,用来组织单个或多个动作。
创建新动作:单击创建一个新动作的名称、快捷键等,并且同样具有录制功能。
删除:删除一个或多个动作或组。
另外,如从面板的选项菜单中选择按钮模式,可将每个动作以按钮状态显示,这样可以在有限的空间中列出更多的动作,以简单明了的方式呈现,如图2所示。同样的菜单位置可取消该功能。
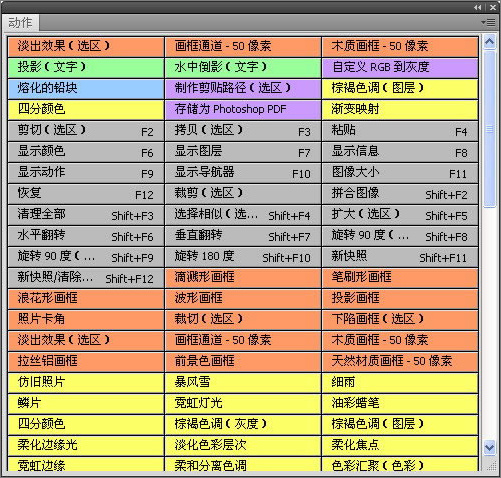
[next]
四、如何执行动作
选择要处理的图片(部分动作无需图片,部分动作对图片尺寸有要求),展开一个动作组,选择一个动作,单击播放按钮,即可执行一个动作,如图3所示。比如这里执行了默认动作组中的四分颜色,如图4所示。如遇特殊步骤,有些动作会出现提示,交待你所需参数或注意事项。
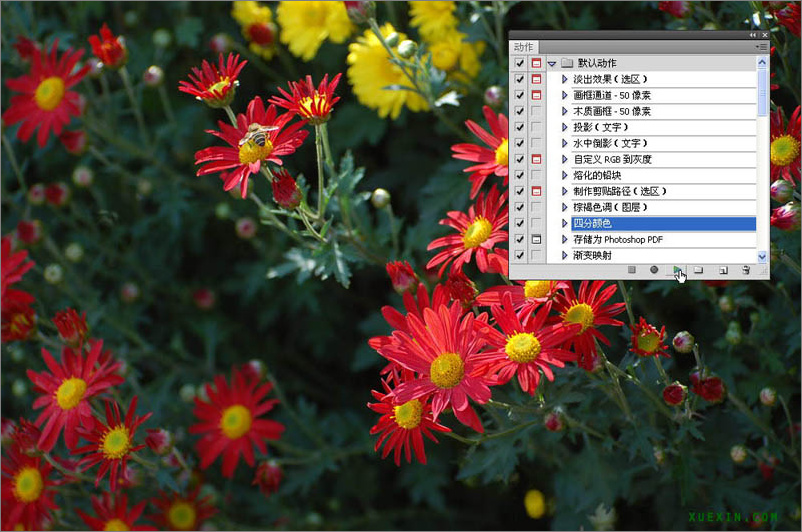
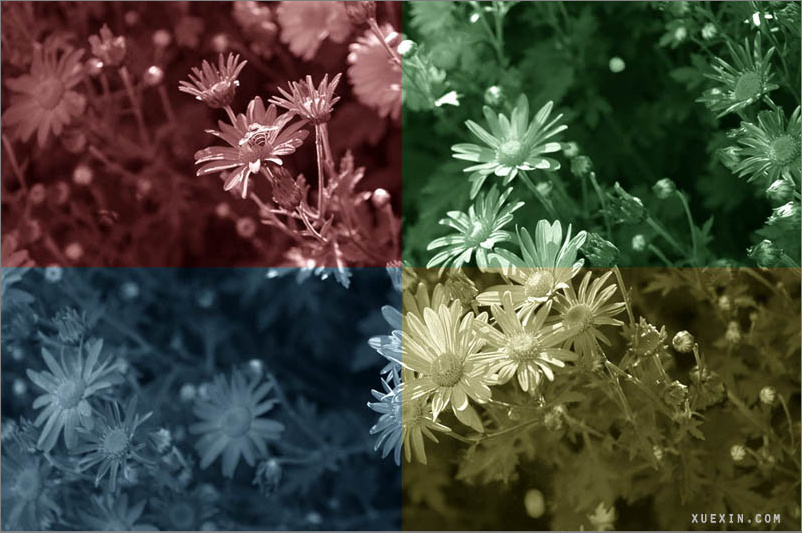
五、载入更多的动作
Photoshop本身自带了多个动作集,每个动作集中都包含多个同类型的动作。这些可添加的动作集分别为命令、画框、图像效果、制作、文字效果、纹理和视频动作。用户可以在面板的选项菜单中追加这些动作集,如图5所示。
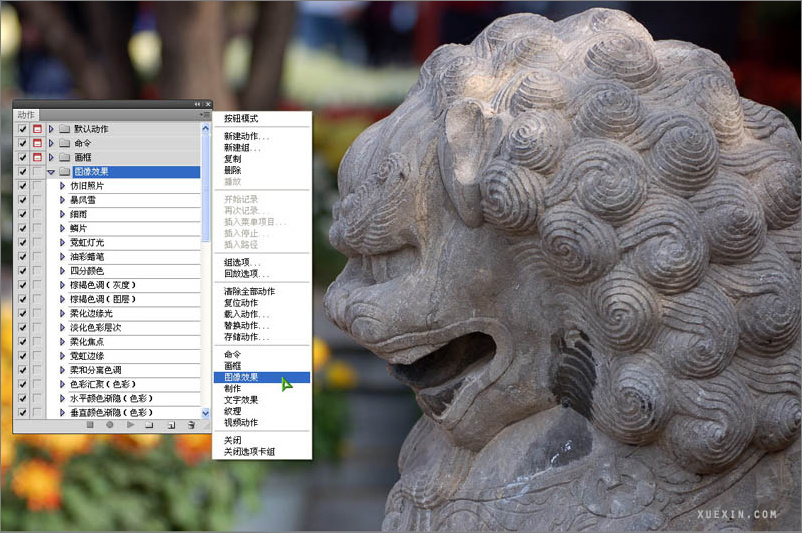
这些附加的动作集包含更丰富的视觉效果和更多的实用功能。除了可以单独使用这些动作,用户还可以累加、重复、混合使用它们,甚至可以修改和添加步骤。比如,这里我就连续使用了色彩汇聚末状粉笔等多种动作,才实现了如图6所示的效果。总之,要遵循灵活二字,只有活学活用,才会达到学习的真正目的。

[next]
六、添加下载的动作
用户可以从网络上下载其它Photoshop用户录制的动作集,大多数为免费资源,这些动作集以文件形式存在,扩展名为AIN。您可以通过以下方法载入这些动作集:
1、在Windows中双击该AIN文件,即可将该动作集载入。
2、在Windows中将该AIN文件拖入Photoshop中,即可添加至动作面板。
3、通过面板的选项菜单命令载入动作将该AIN文件载入动作面板。
4、如希望一次性添加多个动作集,可在Windows中选择多个AIN文件拖入Photoshop;也可以在Bridge中选择多个AIN文件并双击。
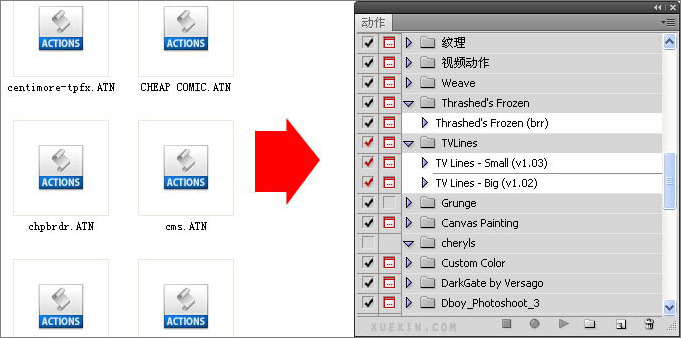
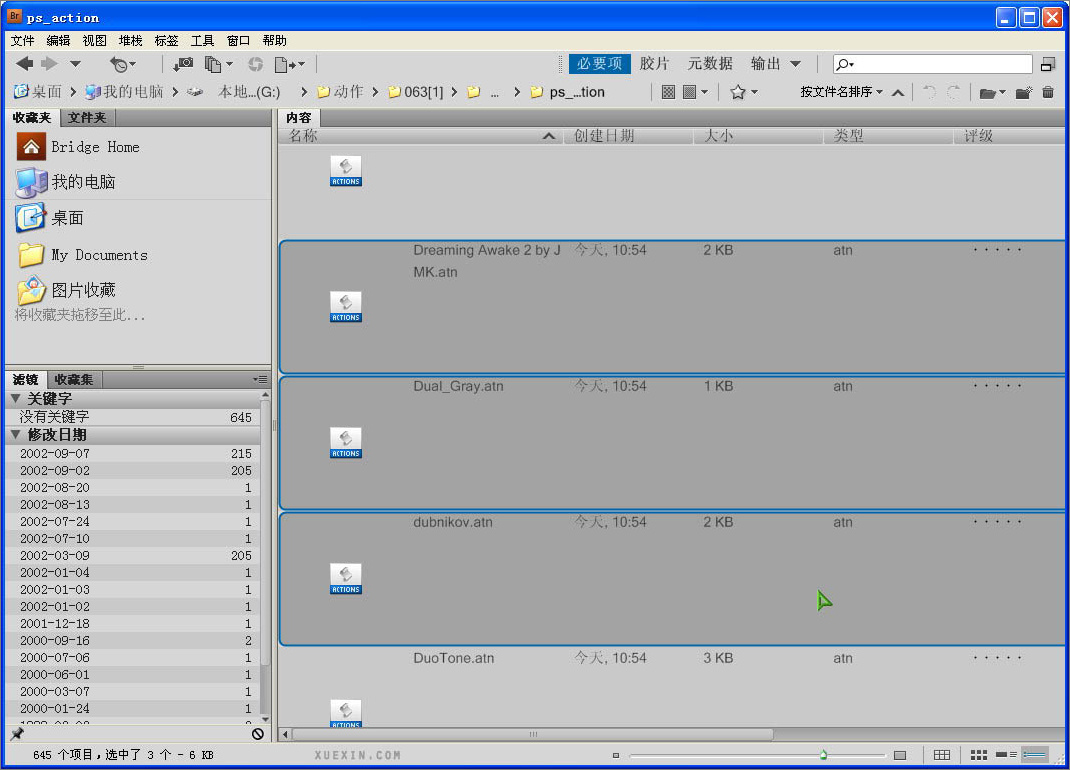
七、录制自己的动作
录制自己的动作,用户需要遵循以下步骤:
1、建立一个动作组,这有利于区别其它的众多组,便于后期的管理。
2、建立动作,输入该动作的名称,选择其快捷键和外观颜色。确定后,即开始录制。
3、开始具体的操作,这些操作会被动作所录制。
4、如需要提示,或提醒用户设置何种参数,可插入一个停止。面板选项菜单中选择插入停止,并在出现的对话框中输入信息。
5、录制过程中,可以临时停止,并在之后继续录制。
以上操作非常简单,读者可以参考图1中的相应按钮,点击即可实现,因此这里不再赘述。
八、不能被直接记录的命令和操作
动作也并非是万能的,它更善于记录一些比较机械性的命令、对话框和参数。对于一些随机性比较强的或一些特殊的面板,它也有无能为力的时候,以下为不能被直接记录的命令和操作:
1、使用钢笔工具手绘的路径不能在绘制过程中被记录。
2、基于笔触的大多数绘制和润饰工具在操作过程中不能被记录,比如画笔工具、污点修复画笔工具、仿制图章工具等。
3、选项栏、面板和对话框中的部分参数不能够被记录。
4、用来改变操作环境,而非针对文件本身的操作不能被记录。如窗口和视图菜单中的大部分命令。
当然了,天无绝人之路。用户只是不能直接记录这些内容,所谓曲径通幽,我们也可以通过插入停止、插入菜单项目等方法来解决之。这些内容我们会在后面的教程中介绍到。
九、在批处理中调用动作
动作虽然记录了图片的整个操作过程,但如果每次将该动作应用到其它图片上时,就需要再次执行,当图片众多时就有些太繁琐了。用户可以将动作与批处理功能挂接到一起,这样就可以对选中的一批图像,或某目录中所有的图像进行统一的操作了,更进一步提高了执行的效率。
(本文来源于图老师网站,更多请访问http://www.tulaoshi.com/ps/)自动菜单中的批处理、创建快捷批处理,以及脚本菜单中的图像处理器等都可以和动作有效的结合使用,产生巨大的威力。如图9所示,在批处理中使用动作。
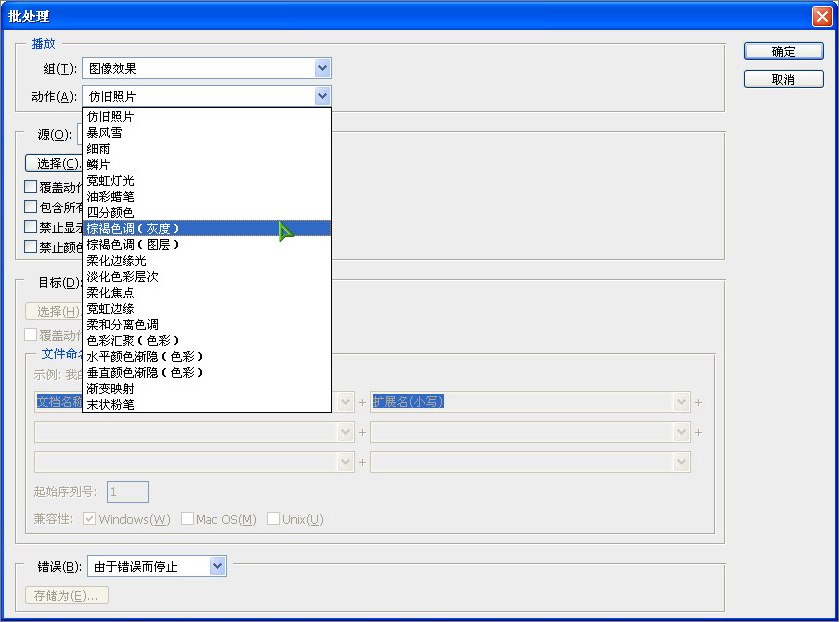
十、动作的学习性
动作所形成的一个副产品,也就是最能体现附加价值的功能却最容易被大家忽略,就是动作的学习性和参考性。因为动作的特殊表现形式,它可以更好的保留和还原图像的操作步骤和使用的具体参数,这让我们拥有从高手那里偷师学艺的好机会。通过对动作的步骤以及相关参数的分析,会让大家找到通往 Photoshop殿堂的捷径。
来源:http://www.tulaoshi.com/n/20160129/1503773.html
看过《Photoshop CS4基础教程:熟悉动作的运用 提高工作效率》的人还看了以下文章 更多>>