Photoshop教程:简单制作漂亮高光流线光效字效果,本例介绍运用PS制作漂亮高光流线光效字特效,主要通过对文字进行图层混合模式配合图层样式的运用制作出字体效果雏形,再通过大量复制图层表现高光效果,希望朋友们喜欢~~
【 tulaoshi.com - PS 】
在教程开始之前要先提醒一下朋友们,在开始制作以前请先关闭其他程序,因为本教程在结束时将会产生120多个图层,这将占用您大量的内存。
本文为翻译教程,非本人原创,在此感谢原教程作者:Kyle Pero
本教程的效果制作方法很简单,主要是图层混合模式以及图层样式的运用,只是在制作文字效果时需要复制较多的图层,比较繁琐,但是最终效果却很漂亮,先来看一下最终效果吧。

[next]
一、新建一个2000*1200像素的新文件,选择渐变工具,拉出一个深灰色(#464646)在下,黑色在上的线性渐变
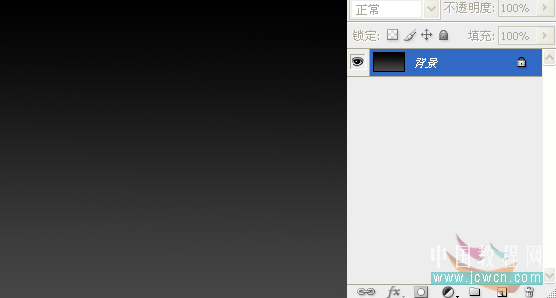
二、创建一个线性渐变填充调整层,载入协调色1,选择暗色调,如下图,你也可以自己设置喜欢的渐变色。
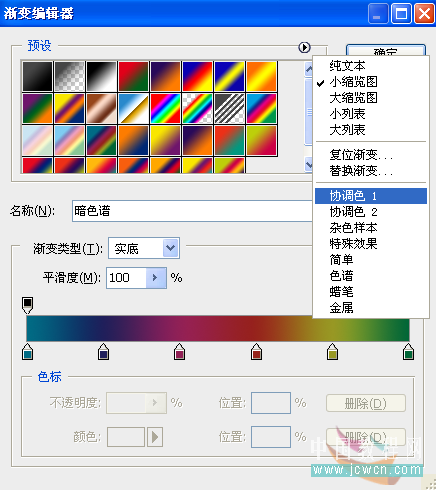
设置图层混合模式为颜色,并设置填充为25%。
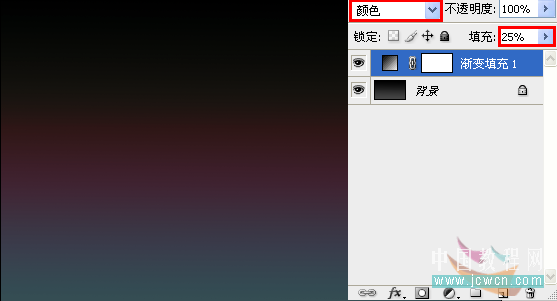
效果如图
(本文来源于图老师网站,更多请访问http://www.tulaoshi.com/ps/)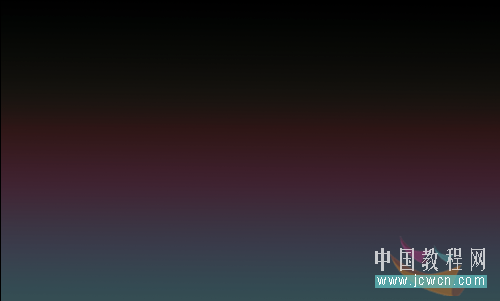
[next]
三、再次创建一个黑色到透明的径向渐变填充调整层,将黑色不透明度色标设置为30%,如图
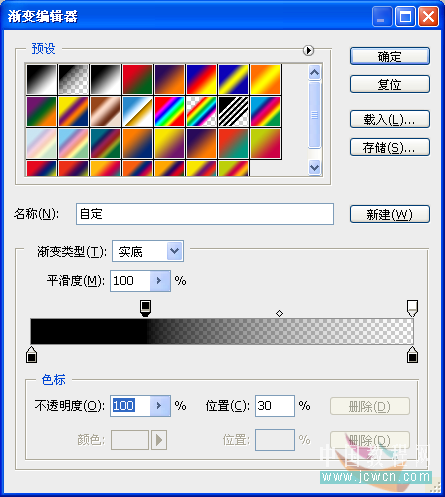
样式选择径向,角度90度,缩放150%,如果你的图像是黑色在中间的,请将反向勾选

设置不透明度为65%,效果如图
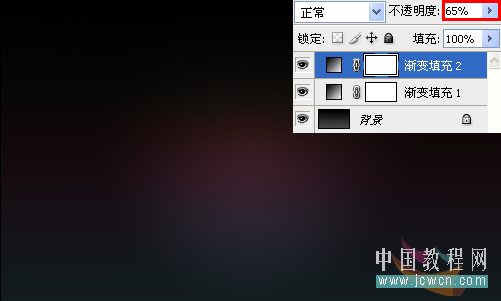
[next]
四、设置前景色为黑色,选择文字工具,输入文字,用Ctrl+T调整文字的大小,设置文字层的图层混合模式为滤色,此时文字层将不可见
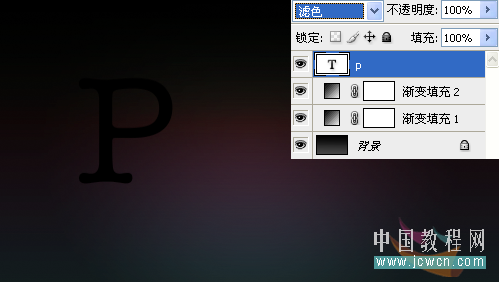
五、双击文字图层,调出图层样式面板,设置外发光,如图

设置描边,如图
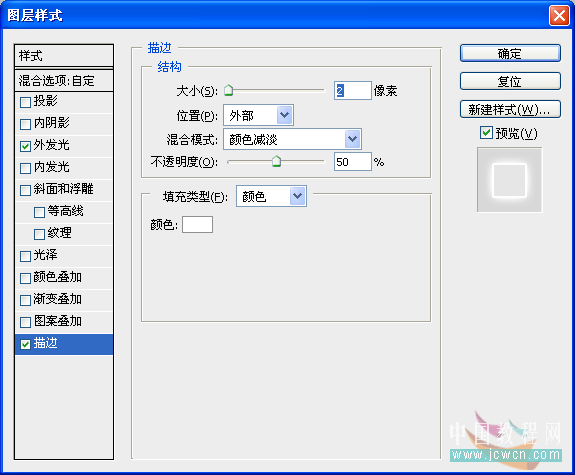
现在我们可以看到我们的文字出现如下图的效果
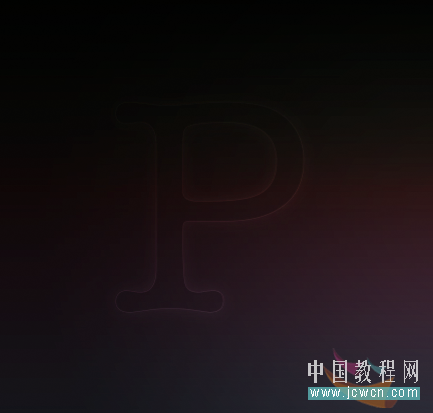
[next]
六、现在我们开始制作字体的光效,按Ctrl+J复制20个文字层,并选择文字工具改变每一个文字层的字体(尽量选择笔划宽度差不多的字体),隐藏除最初的字体层外的其他文字层,Ctrl+T依次调整每个字体层,将中心点设置在文字的下面,确保每个字的底部在一个水平线上(调整到哪个文字层的时候,别忘了点开图层的眼睛)
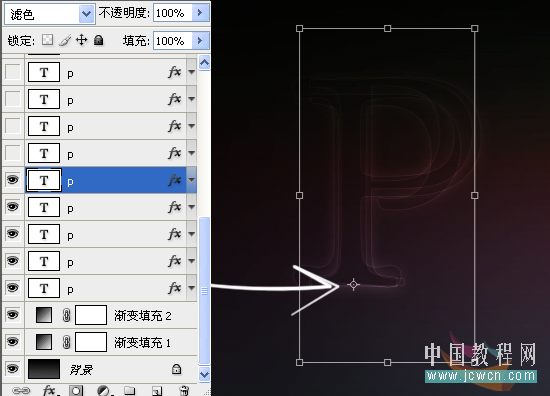
效果如图
(本文来源于图老师网站,更多请访问http://www.tulaoshi.com/ps/)
七、选择所有的文字层,按CTrl+G编组,按住Alt键用鼠标左键按住文字拖动到合适位置,得到组1副本,展开组1副本,隐藏除底部的文字层,选择文字工具,在画布上将文字改成S,依次将所有的文字层全部换成s后,再按住Alt键用鼠标左键按文字向右拖动,得到组1副本2,和前面一样将文字层改成D,效果如图
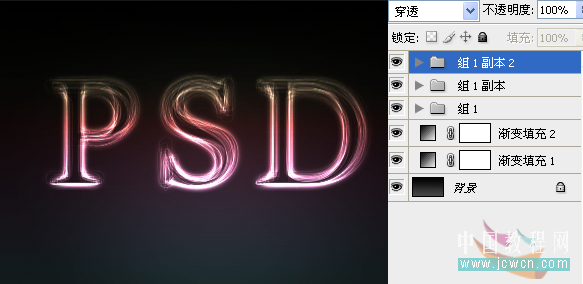
[next]
八、选择椭圆工具,在画布上画出一个如图狭长的椭圆形,羽化20
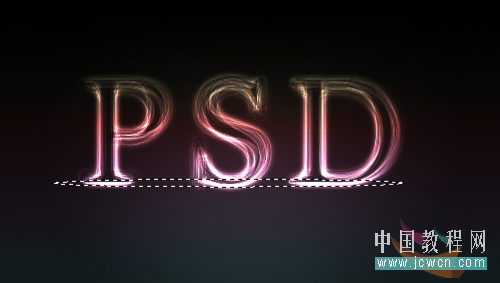
九、Ctrl+Shift+I反选,按Q键进入快速蒙板,执行滤镜动感模糊,数值如图,按Q键退出快速蒙板
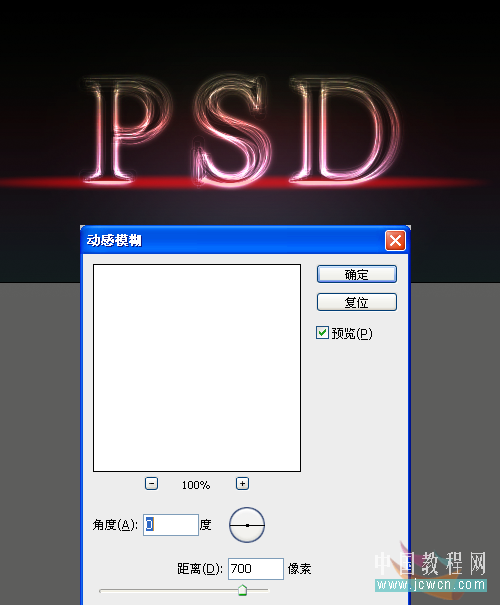
十、Ctrl+Shift+I反选,创建曲线调整层,将白色滑块向左拖动至如图位置

效果如图
(本文来源于图老师网站,更多请访问http://www.tulaoshi.com/ps/)
[next]
十一、新建一个300*300的新文件,双击背景层,使其成为普通层,得到图层0,双击图层0调出图层样式面板,选择颜色叠加,设置如图
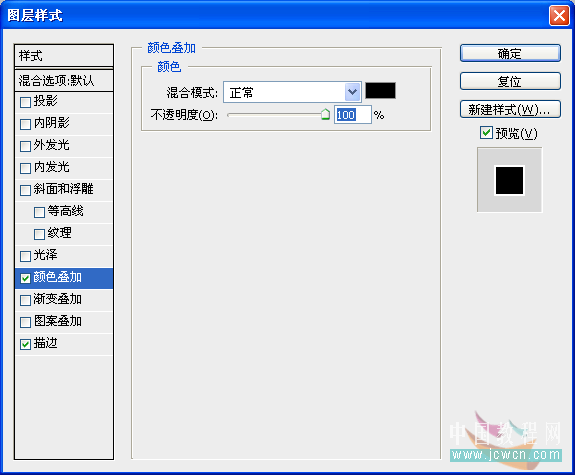
设置描边,选择白色,位置选择内部,如图
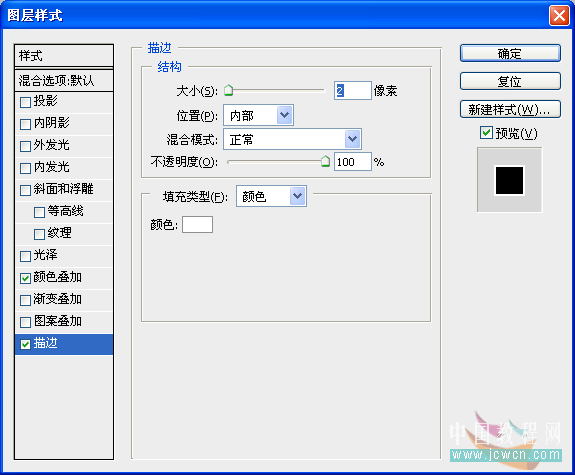
十二、执行编辑定义图案,点击确定
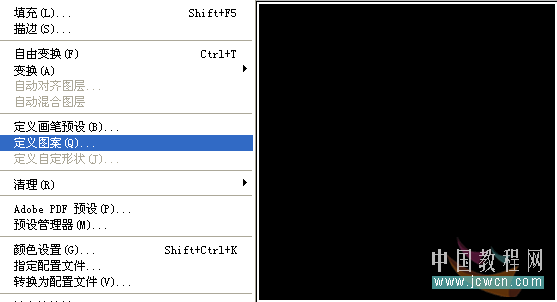
[next]
十三、回到我们制作的文字文件,在曲线调整下面新建一个图层,执行编辑填充图案,找到我们刚才定义的图案,如图

十四、按Ctrl+T将填充图案图层缩小,如图

十五、不要取消自由变换,点击鼠标右键选择透视,按住鼠标左键选择右下角的节点向右拖动,如图
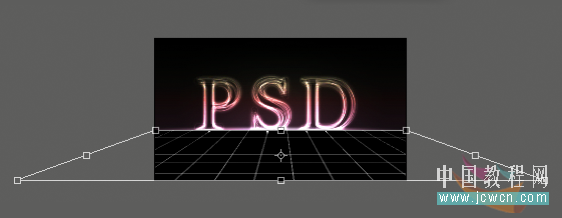
十六、改变图层混合模式为滤色(有的版本是屏幕),改变不透明度为15%,效果如图
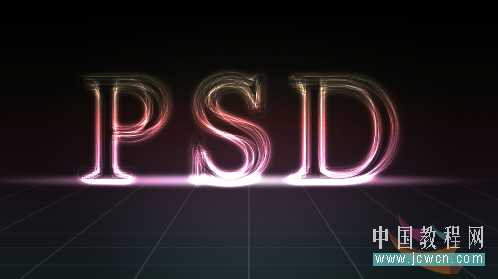
[next]
十七、选择PSD的三个文字图层组,按Ctrl+G将三个文字图层组再次编组,得到组2,复制组2图层组,得到组2副本,执行编辑变换垂直翻转,移动到如图位置,并改变不透明度为25%(到这一步的时候,我的机器已经快拖不动了,汗。。。。。。)
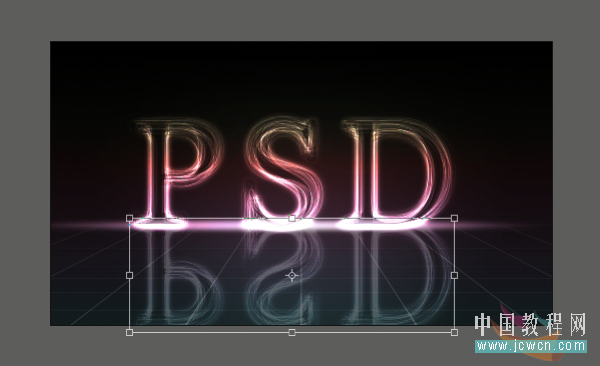
十八、为组2副本添加蒙板,选择渐变工具,选择黑色到白色的线性渐变,由下至上拉一下,如果接近文字的部分变淡了,请检查是否勾选了反向,至此本教程全部结束,希望朋友们喜欢。

来源:http://www.tulaoshi.com/n/20160129/1503898.html
看过《Photoshop教程:简单制作漂亮高光流线光效字效果》的人还看了以下文章 更多>>