Photoshop鼠绘教程:绘制一块逼真立体玻璃碎片,本例介绍运用PS来绘制一块逼真立体玻璃碎片,在本文中我们将学习到图层样式的综合运用,掌握了图层样式的应用,将会给我们的工作带来意想不到的效果。。。。。。。
【 tulaoshi.com - PS 】
在学习中遇到问题请到 论坛 发帖交流!
最终效果:
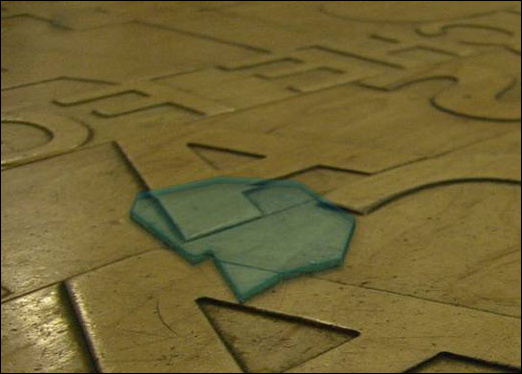
下面开始制作:
1、打开Photoshop软件,我们这里使用的是CS版本。其他版本一样啦~~~
打开准备好的素材图片,并将这个图片复制三次。
从下到上共有四个图层,分别命名为背景,第一次复制,第二次复制,第三次复制。(这三个复制的到最后用,先不用管了~~~)

2、使用多边形套索工具在素材图片上画一个不规则选区或者使用钢笔工具画一个不规则图形,填充颜色(这里填充的是#008caf) 。命名这个图层为玻璃。
这个就是我们要处理的玻璃啦。画的时候大家随意,只要形状像是打碎的玻璃就可以!很好画吧~~
画好后,将玻璃图层不透明度调节为75%,填充30%。效果如下图。

3、这步比较长,我们一点一点来~~~这一步是制作玻璃立体感的阴影,所以我们先要制作玻璃的立体边缘。
创建玻璃的选区。按住Ctrl,用鼠标左键点击玻璃图层。
进入通道面板,创建一个新通道。命名为"玻璃选区"。
回到图层面板,再创建一次玻璃选区。还是按住Ctrl,用鼠标左键点击玻璃图层。
随便点击一个选区工具,然后用键盘上的箭头将选区下移8-10个像素。
点击菜单栏的"选择"-----"载入选区",在弹出的新窗口选择"玻璃选区",然后选择下面的"从选区中减去"。点击确定。
完成上面步骤时候,你可以看到你现在选择了玻璃左下和右下角部分。
再使用多边形套索工具将左下和右下角不足的部分补全(按住shift键添加选区,或者你也可以保存现在的选区到通道,然后补充剩余的的载入选区合并就可以)。
好了,下面的阴影部分选区做好了,新建一个图层,为这个不规则的选区填充颜色(#008caf) ,还是和玻璃一样的颜色,但是不透明度调节为75%,填充90%。
这个图层我们叫玻璃下阴影。

4、学会上面一步,这步就简单了,这步是做玻璃上方被压住的立体感觉。
把上面那步倒过来,先将玻璃选区下移8-10像素,然后保存为玻璃下移选区。
再创建玻璃选区,载入选区,选择玻璃下移选区,点击"从选区中减去"。确定。
填充一样的颜色。
不透明度调节为35%,填充40%。立体玻璃就制作好了~~下面细节调整。
这个图层我们叫玻璃上阴影。

[next]
5、下面我们给第三步我们创建的玻璃下阴影图层添加样式。混合模式设置如下:
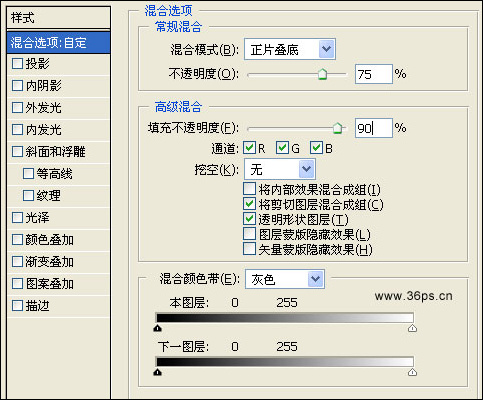
投影:
颜色为:#4EA3C2
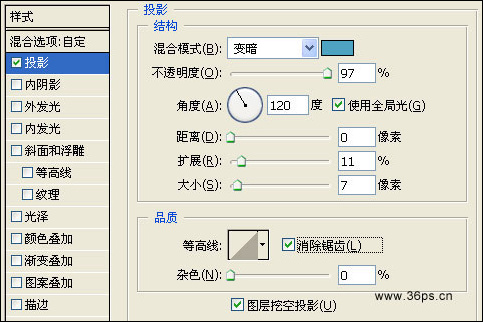
内阴影:
颜色为4C6F8C。
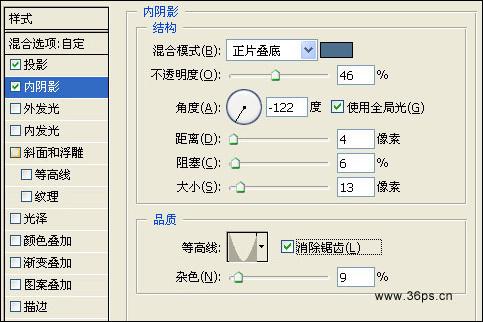
内发光:
颜色为:008CAF
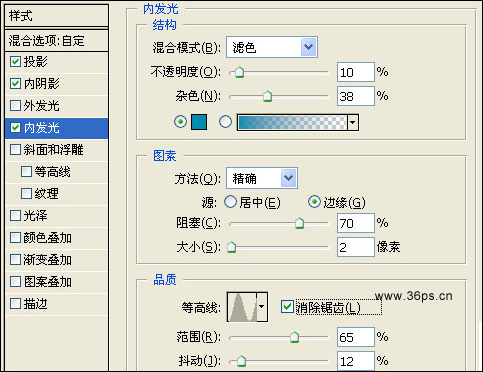
[next]
斜面与浮雕:
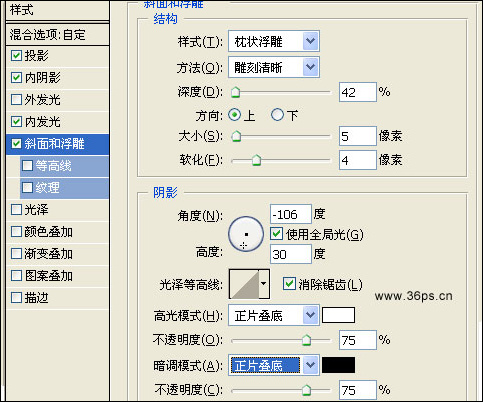
描边:
颜色为:3AB1B8
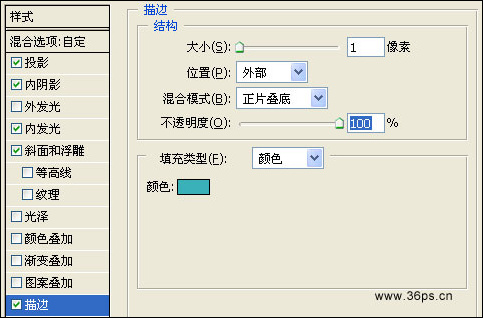
6、下面为玻璃上阴影图层添加样式。
混合选项:
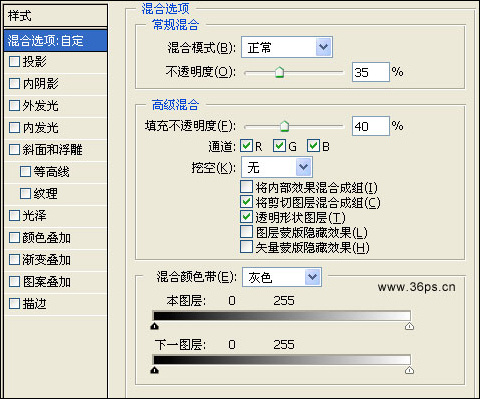
投影:

[next]
内阴影:
颜色为467181。
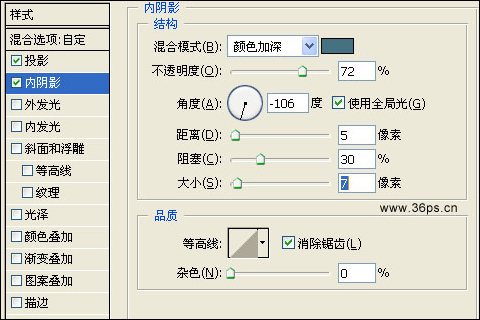
内发光:
颜色为008CAF。
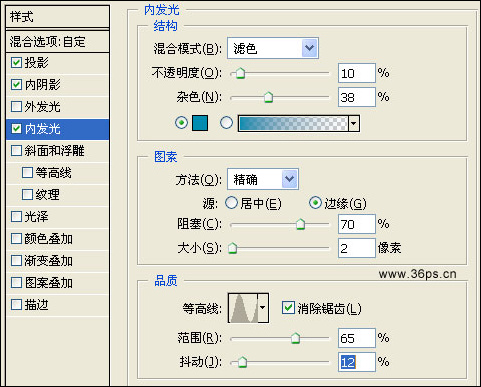
斜面与浮雕:
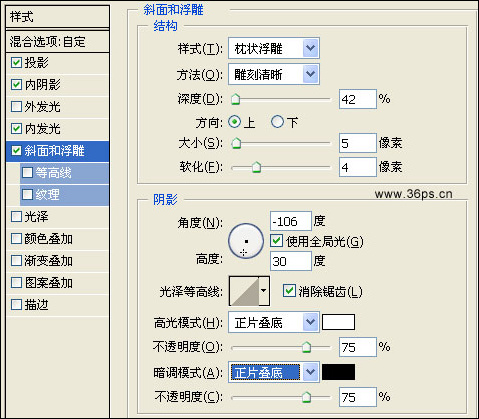
描边:
颜色为409CDC。
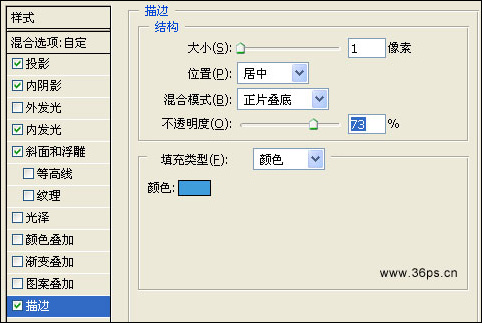
[next]
基本制作完成~~

7、这一步是细节完善了。
还记得我们第一步复制的三个图层吗?现在有用了!!做了玻璃碎片我们还忘记一个东西要做~~
就是光的折射效果。不规则玻璃边缘,光通过时会使下面的背景导致扭曲的视觉效果,就像是波动的水下的东西都会看似扭曲一样。
我们用上面三个图层来制作扭曲的影像。
首先点击第一次复制图层,向上移动3个像素。
然后创建"玻璃选区"图层的选区(玻璃选区图层是第三步制作的),创建方法是按住Ctrl,再点击鼠标左键。
点击"第一次复制"的图层,点击图层面板下面的添加图层蒙板。看到效果吗?"第一次复制"的图层只剩下"玻璃选区"那一点点了,而且与背景是错位的(移动了3个像素嘛~~),是不是有种玻璃透视的感觉~
剩下的两个图层一样,像下和左边分别移动3个像素,使用第二个复制图层以及第三个复制图层创建图层蒙板得到以下效果~~~~

8、将第一次复制,第二次复制,第三次复制的图层再分别复制一次,为三个新图层分别添加0.6、0.2、0.9像素的高斯模糊。
最后使用加深工具和笔刷将周围再调节粗糙一点。最终效果就制作完毕了~~~
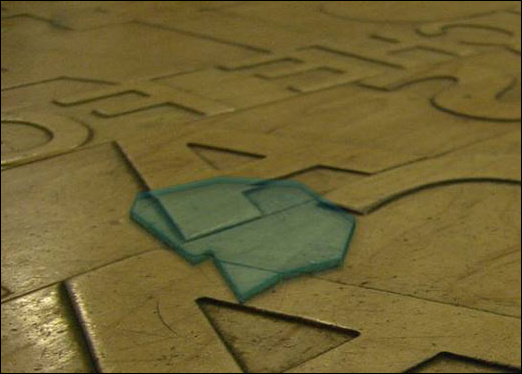
来源:http://www.tulaoshi.com/n/20160129/1504187.html
看过《Photoshop鼠绘教程:绘制一块逼真立体玻璃碎片》的人还看了以下文章 更多>>