Photoshop鼠绘教程:人物写真绘制“我的奶奶”,本例介绍运用PS绘制人物写真—慈祥的老奶奶,教程讲解了绘制人物大致的流程,适合有一定美术基础及对PS工具的运用有一定了解的朋友学习~~
【 tulaoshi.com - PS 】
本文由 中国 雄霸飞翔♀建 原创,转载请保留此信息!
前言:这幅作品的主人公是我的奶奶,今年79岁了,可能有人会问"年纪这么大了牙齿还这么白、整齐呀,不错,我奶奶最得意就是这幅牙齿,呵呵。这幅作品我是先用铅笔写实勾画出人物的大致轮廓,为了喜欢鼠绘写实人物的朋友们,故特意做成PS鼠绘教程,以供参考!
先来看下最终效果:

1、首先用钢笔工具勾画出大体轮廓。

2、表现出五官位置。
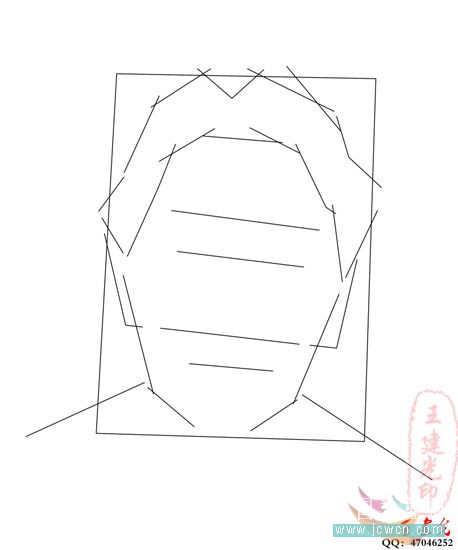
[next]
3、修改五官大致轮廓。

4、进一步修改轮廓。

5、通过钢笔的转换点工具对轮廓进行调整,大体轮廓基本形成。

[next]
6、表现人物整体色块关系。

7、绘制出人物大致明暗关系。

8、眼睛的绘制,注意眼珠的大小和眼珠高光的位置.

[next]
9、鼻子、嘴巴的绘制,在绘制的时候我们要保持过度的自然,否则会变得很花、很乱.

10、脸部皱纹的处理,这个细节需要一定的耐心,不能操之过急,要注意的是,皱纹并非就是几条线哦,同样有明暗关系
(本文来源于图老师网站,更多请访问http://www.tulaoshi.com/ps/)

11、进一步进行脸部皱纹处理。

[next]
12、头发的绘制,我们首先在头发去填充了黑色,然后用钢笔工具勾出白发的位置及走势,发尾部分可以用涂抹工具进行操作。

13、绘制出项链,如图:

14、绘制出衣服,完成最终效果。

与本文相关讨论请到这里与作者交流:http://bbs.jcwcn.com/viewthread.php?tid=234923
来源:http://www.tulaoshi.com/n/20160129/1505095.html
看过《Photoshop鼠绘教程:人物写真绘制“我的奶奶”》的人还看了以下文章 更多>>