Photoshop初学者实例教程:巧用滤镜打造射线立体字,本例为PS初学者实例系统教程,今天我们来学习运用PS的动感模糊滤镜制作射线立体字效果,主要的知识点有文字蒙板工具、描边、自由变换、动感模糊滤镜、选区及渐变填充和图层混合模式的运用,适合PS新手学习,希望能给朋友们带来帮助~~
【 tulaoshi.com - PS 】
本文由 中国 大漠游客 原创,转载请保留此信息!
(本文来源于图老师网站,更多请访问http://www.tulaoshi.com/ps/)
本系列教程由中国互助课堂专为PS新手制作,更多教程和练习请点击这里,在这里有系列的教程、练习,并有老师对练习进行点评与指导,欢迎朋友们的光临!
更多初学者实例教程:
http://www.jcwcn.com/portal-topic-topicid-9.html
(本文来源于图老师网站,更多请访问http://www.tulaoshi.com/ps/)
先来看下最终效果:


[next]
(本文来源于图老师网站,更多请访问http://www.tulaoshi.com/ps/)1、新建550*255,72P 黑色画布一块
2、取横向文字蒙板工具,打出文字如图1

3、结束打字后出现文字选区,新建一层,编辑/描边1~2像素,如图2

4、编辑/变换/透视,进行调整,确定后ctrl+t,稍微压偏一点,现在效果如图3

[next]
(本文来源于图老师网站,更多请访问http://www.tulaoshi.com/ps/)5、进入通道面板,随便复制一个通道,进行动感模糊,方向90,距离80,设置与效果如图4

6、点通道面板下面的[将通道作为选区载入]按扭,会出现选区不可见的警告,不要理它,确定即可。载入选
区返回图层面板,隐藏图层1,在其上新建图层2,在确保前景为白色的情况下,按Alt+Delete三到四次,进行填
充后取消选区。(选区虽然不可见,但是它还存在,所以你要按ctrl+D取消它)效果如图5

7、显示图层1,用移动工具移动到下面,降低不透明度到35% ,如图6

[next]
(本文来源于图老师网站,更多请访问http://www.tulaoshi.com/ps/)8、ctrl+J复制一层,移动上上面图7的位置,改不透明度为70。
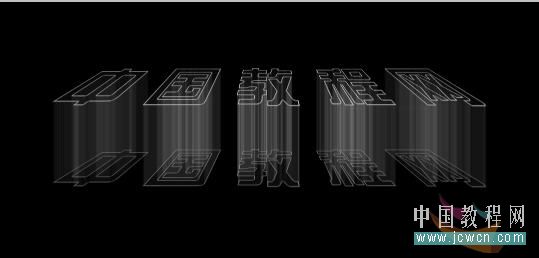
9、最上面新建一层,取渐变工具,对渐变条进行如图8设置

10、选择线性渐变,并改混合模式为叠加,如图9。

对本文感兴趣的朋友可以到这里提交作业,老师会为作业点评、加分:http://bbs.jcwcn.com/viewthread.php?tid=232757
来源:http://www.tulaoshi.com/n/20160129/1505511.html
看过《Photoshop初学者实例教程:巧用滤镜打造射线立体字》的人还看了以下文章 更多>>