Photoshop调色教程:调出有感觉的玛雅婚纱色调,本例介绍运用PS将婚片调出有感觉的玛雅婚纱色调,主要通过运用灰色通道混合器、曲线、蒙板、色相/饱和度等后期常用手法完成最终效果,希望朋友们喜欢~~
【 tulaoshi.com - PS 】
原图:

效果图:

[next]
(本文来源于图老师网站,更多请访问http://www.tulaoshi.com/ps/)第一步:打开原图,复制图层。
第二步:调整图层,点击图层-新调整图层-通道混和器,选择灰色,添加蒙版,用画笔擦出红色花瓣,参数如下图设置:
第三步:点击图层-新调整图层-曲线,运用曲线或色阶调出明暗色调(两者用一即可),参数如下图设置:

第四步:点击图层-新调整图层-色相/饱和度,选择绿通道,参数如下图设置:
第五步:片子的基本色彩己经出来,新建一个图层加盖印章(shift+ctrl+alt+e)效果如下图:
第六步:复制图层1,得到副本,对副本层进行降噪处理,添加蒙版擦出人物主题,再加盖印章(shift+ctrl+alt+e),点击滤镜-模糊-高斯模糊,参数如下图设置:)
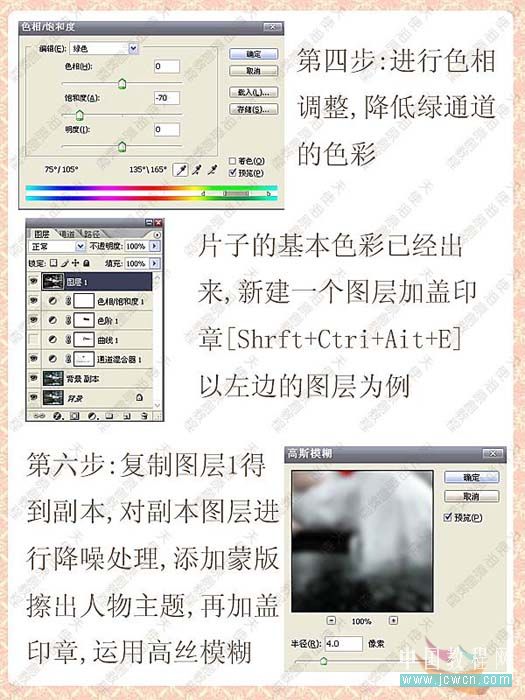
[next]
(本文来源于图老师网站,更多请访问http://www.tulaoshi.com/ps/)第七步:添加蒙版,用渐变拉出要模糊的地方,擦出人物主题,因为之前用的降噪,人物边缘应该比较清晰,最后调整色阶,完成。
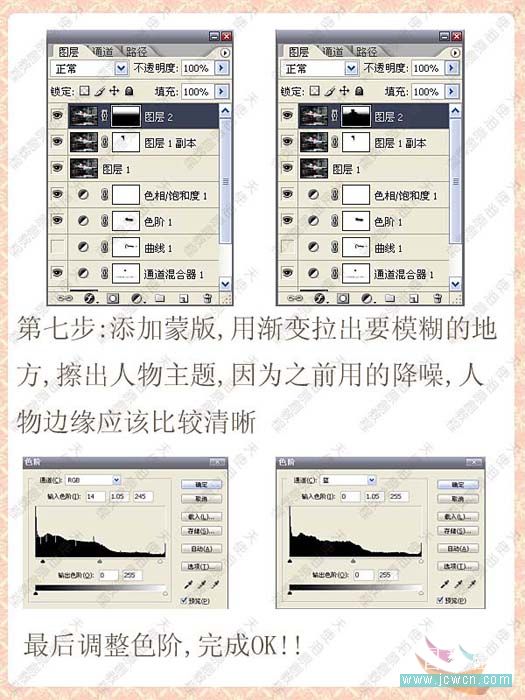
效果:

来源:http://www.tulaoshi.com/n/20160129/1505666.html
看过《Photoshop调色教程:调出有感觉的玛雅婚纱色调》的人还看了以下文章 更多>>