Photoshop教程:打造炫丽背景情人节贺卡,本例介绍运用PS制作炫丽背景情人节贺卡,主要通过图层样式、自定义形状工具、
【 tulaoshi.com - PS 】
本文由 中国 bage97(八哥) 编译,转载请保留此信息!
本教程所用素材取自网络,不得用于商业。
本人翻译水平有限,有不妥之处请P友们指正,谢谢。
最终效果:
(本文来源于图老师网站,更多请访问http://www.tulaoshi.com/ps/)
[next]
1、创建一个新的文件1024x768像素,颜色默认。
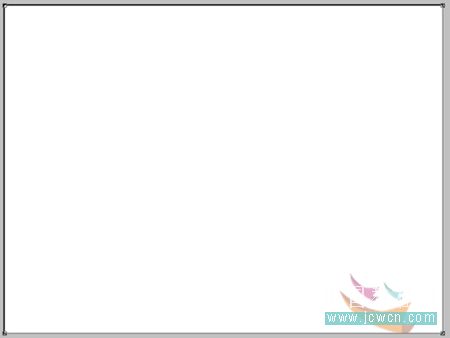
2、鼠标双击背景层解锁。再次双击图层背景,调出图层样式,勾选渐变叠加选项,双击渐变色带,调出渐变编辑器,参数看图


效果:
(本文来源于图老师网站,更多请访问http://www.tulaoshi.com/ps/)
[next]
3、在背景图层鼠标右键,点拼合图层,然后,利用裁切工具,裁切如下部分
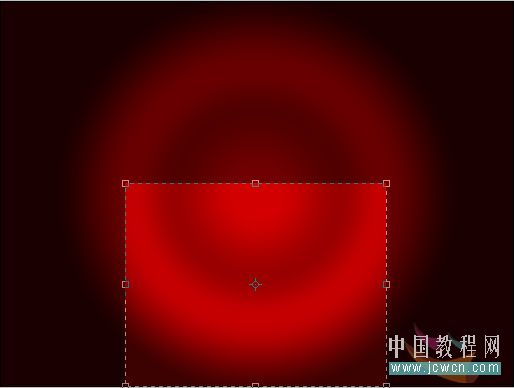

4、点选自定义形状工具,选择如下图形
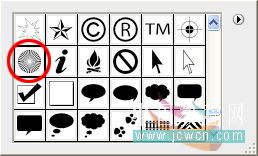
[next]
5、按着shift键画一个大圆,右键点击形状1-栅格化图层,并将填充改为10%

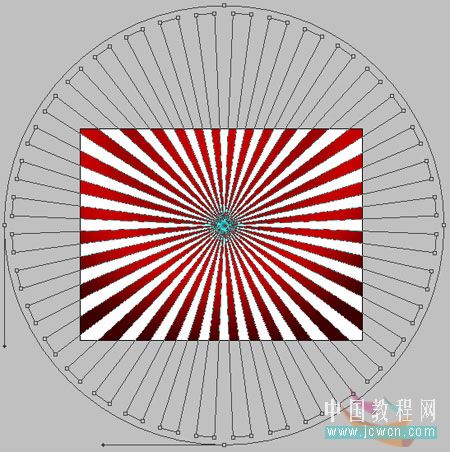
6、选择滤镜-扭曲-旋转扭曲,参数看图
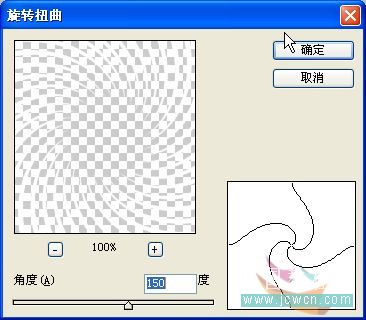
[next]
7、再次选择自定义形状工具,点选心形形状,前景色白色
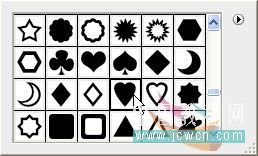
效果:
(本文来源于图老师网站,更多请访问http://www.tulaoshi.com/ps/)
8、适当调整心形图案大小:

[next]
9、双击心形图层,调出图层样式,选择渐变叠加,参数如图:

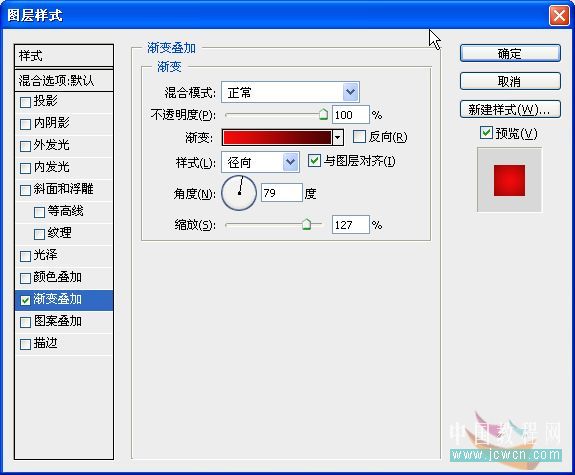
效果:
(本文来源于图老师网站,更多请访问http://www.tulaoshi.com/ps/)
[next]
10、为了突出心形的质感,复制一层心形,并利用转换点工具调整形状,复制层的填充度设为为0%。
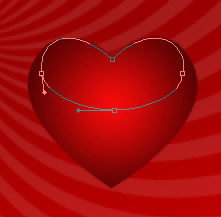
11、继续使用渐变叠加样式,对复制层设置如下:
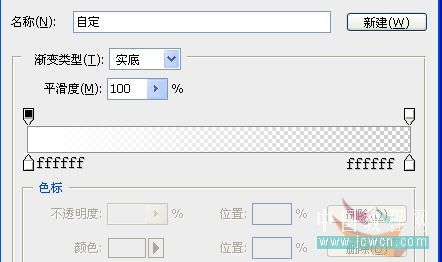

效果:
(本文来源于图老师网站,更多请访问http://www.tulaoshi.com/ps/)
以上图层缩略图:

[next]
12、点图层下面创建一个新组,将形状2和形状2副本放入组中,并将该组复制一层,形成组1副本,选中组1副本,ctrl+t自由变换,大小自定。并对组内底层心形应用渐变叠加,参数看图(注意只改变渐变编辑器里面的颜色值):


13、将组1 和组1副本大量的复制,并用ctrl+t自由变换成不同的大小,随心所欲的编排吧,还有透明度等等自己看着弄吧。
效果图:

完成!
来源:http://www.tulaoshi.com/n/20160129/1505747.html
看过《Photoshop教程:打造炫丽背景情人节贺卡》的人还看了以下文章 更多>>