Photoshop教程:打造美女神秘透明花纹面具,本例介绍运用PS给美女制作一幅神秘的透明花纹面具,主要配合redfield滤镜插件调整画面氛围,然后用钢笔工具绘制面具,复制图层改变图层混合模式增加图片光感,描边路径,加深减淡工具制作面具边框高光暗调,笔刷添加发丝,调整光感完成最终效果。。。。。
【 tulaoshi.com - PS 】
原图:

效果:

[next]
1、打开原图素材,对人物进行精细磨皮大家可以选择自己习惯的方法去磨。
(本文来源于图老师网站,更多请访问http://www.tulaoshi.com/ps/)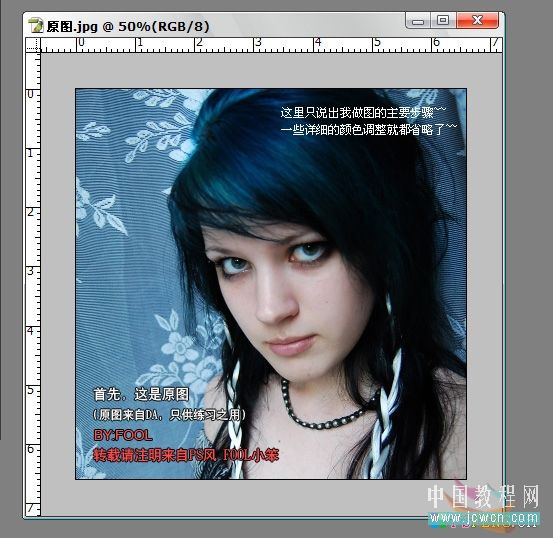

2、先说面具的制作方法,首先用安装redfield滤镜插件。新建一个图层盖印图层,用滤镜把人物调成下图效果。如果你没有安装滤镜,可以下载教程最后提供的插件。不安装的话可以大致浏览下作者后面的制作方法。

3、用钢笔工具画出你想要的面具形状。转为选区后加上图层蒙版。
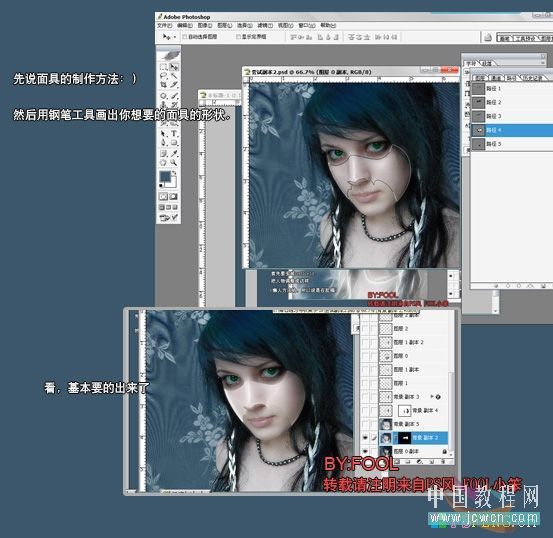
4、为了把面具的质感做出来,需要把面具图层复制两层,图层混合模式分别是柔光和正片叠底,也可以适当的面具上加上花纹装饰。
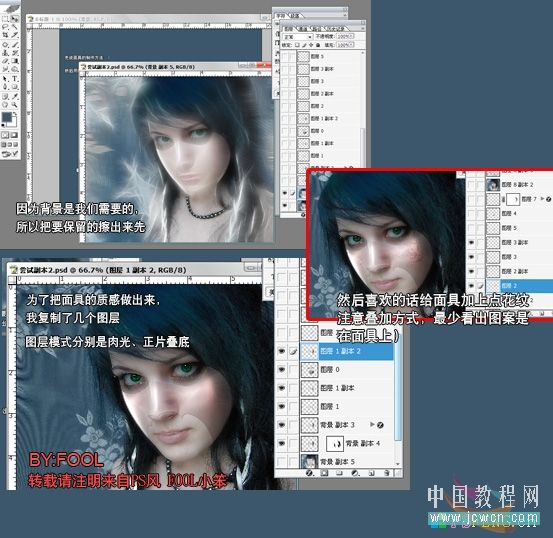
5、给面具描边,用刚才勾出的路径描边,然后再加点浮雕效果,再用加深/减淡工具按图里的光擦出框框的高光暗调。
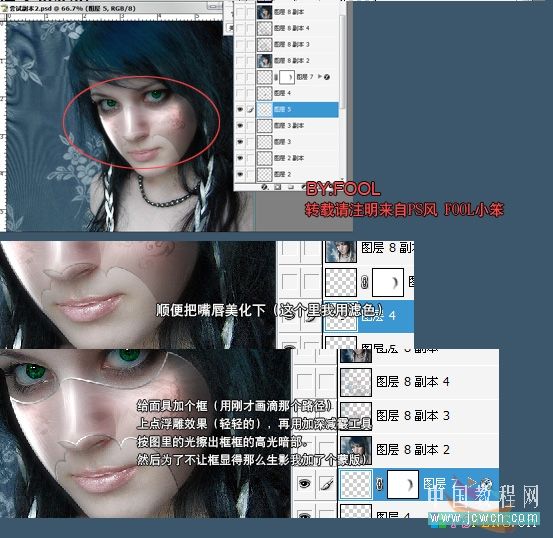
6、整体调整面具的光感。
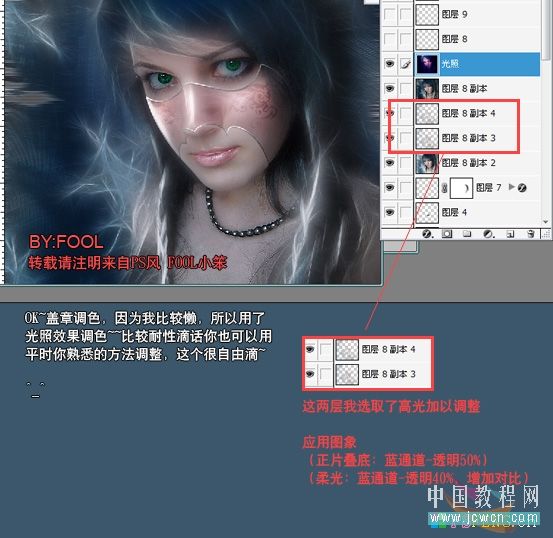
7、最后给人物加上发丝,适当调整下光感,完成最终效果。
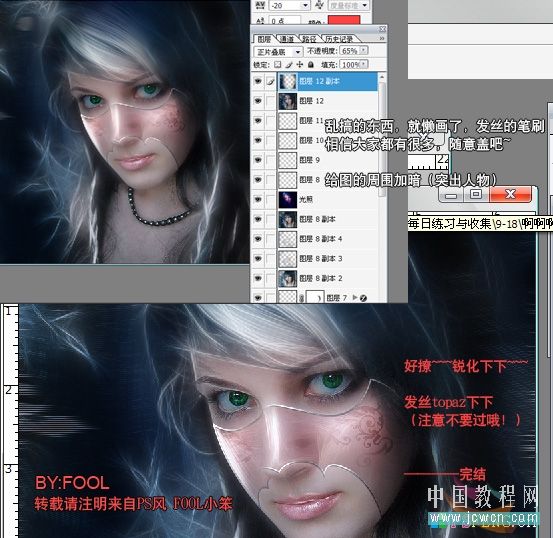
来源:http://www.tulaoshi.com/n/20160129/1505810.html
看过《Photoshop教程:打造美女神秘透明花纹面具》的人还看了以下文章 更多>>