Photoshop鼠绘教程:教你逐步绘制逼真可口红苹果,本例介绍运用PS绘制逼真可口的红苹果,主要通过画出苹果的轮廓,运用图层样式、涂抹工具、滤镜、自由变形工具等方法完成最终效果,对鼠绘感兴趣的朋友可以学习下~~
【 tulaoshi.com - PS 】
本Photoshop实例主要应用路径与多个图层样式来绘制逼真苹果,对于有一定绘画基础的网友来说应该是较为容易上手,感兴趣的网友可以跟着作者,一起来绘制哦!
我们先看看完成的效果图:

开始制作:
新建图层,画出苹果的形状,不用太圆,苹果本来就是不规则的。
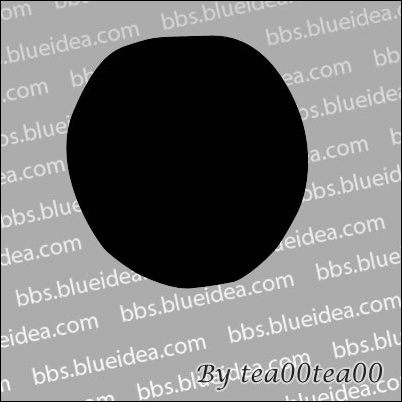
设置图层样式里的渐变,如图:
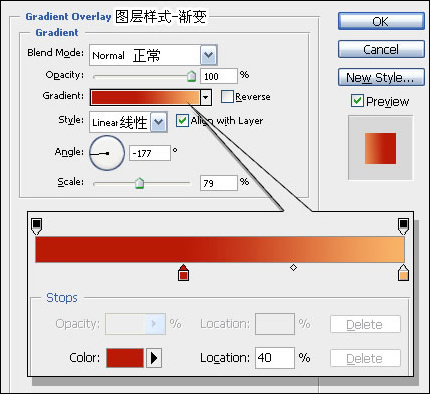
画完效果如下:
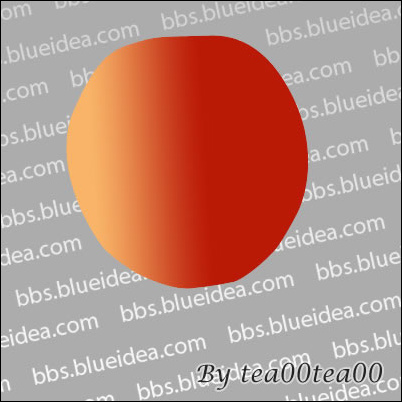
ctrl+j复制图层。去掉所有图层样式,重新设置。先设置一下图层透明度,下面一个下拉框设置为0%。
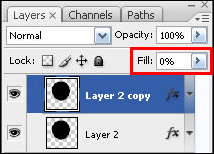
然后设置图层样式里的渐变,注意:设置完先不要按"保存"。

图层样式的对话框先不要关,放在旁边,直接在图上用鼠标拖动渐变位置。
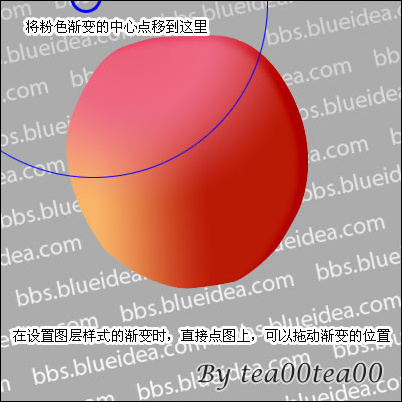
ctrl+j复制图层。去掉所有图层样式,重新设置。
先设置一下图层透明度,下面一个下拉框设置为0%,然后设置图层样式里的内阴影。
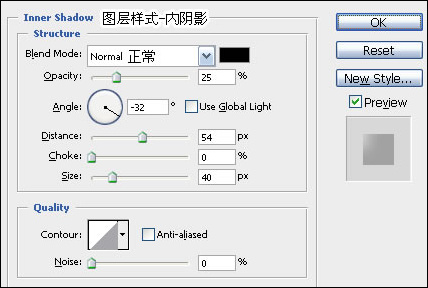
效果如下:
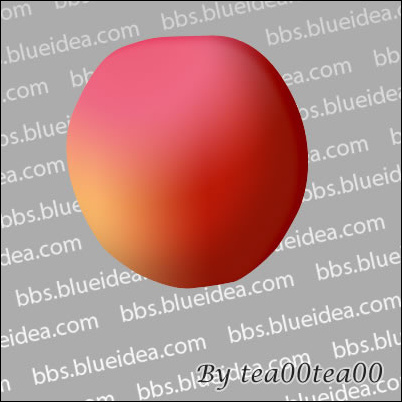
ctrl+j复制图层。去掉所有图层样式,重新设置。
先设置一下图层透明度,下面一个下拉框设置为0%,然后设置图层样式里的渐变,注意:设置完先不要按"保存"。
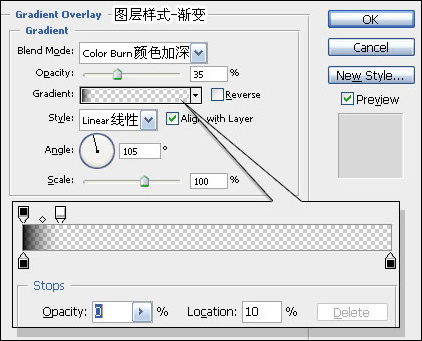
图层样式的对话框先不要关,放在旁边,直接在图上用鼠标拖动渐变位置。
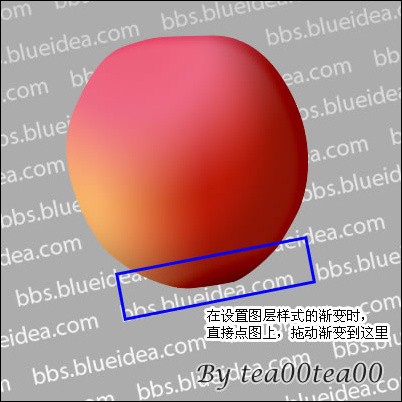
(注:呃,教程里漏了一步,苹果右下角最好再加一点白色的渐变,是反光。完成图是画了反光的,中间的图都没画。记得画一个透明一点的白色渐变在右下角就行啦。)把这些图层放到一个组里,给这个组加一个苹果形状的蒙版--以后在这个组里新建图层,就不会画到外面去了。

新建图层,制作凹陷的部分,如图,画一块,这部分务必要画得大于苹果的轮廓(如果图层放在组里面,是看不到苹果形状以外的部分的,我为了演示,放在组外面了,所以能看到很大一块)。

设置渐变,注意:设置完先不要按"保存"。
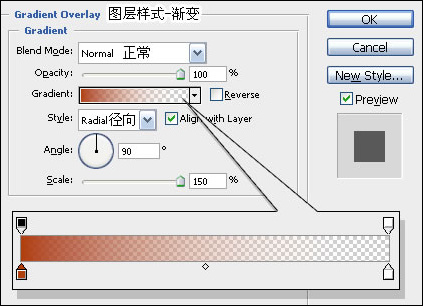
图层样式的对话框先不要关,放在旁边,直接在图上用鼠标拖动渐变位置。

模糊一下生硬的边缘。

新建图层,涂一条红色。

新建图层。涂一些白色高光。用手指工具涂模糊。

新建图层。用画笔点一些杂点。画笔半径在2左右。

设置图层样式的外发光。
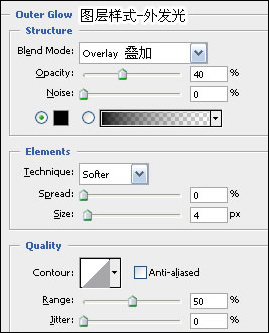
调整透明度,并且如图设一个蒙版,把右下角的白点遮掉一些。因为不可能苹果的所有地方都有很清楚的白点的。
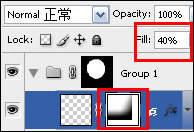
画完效果如下:

另外新建一个单独的文档。我建的尺寸是640x480,大致大小就可以了。使用滤镜-纤维。全选,复制图层。
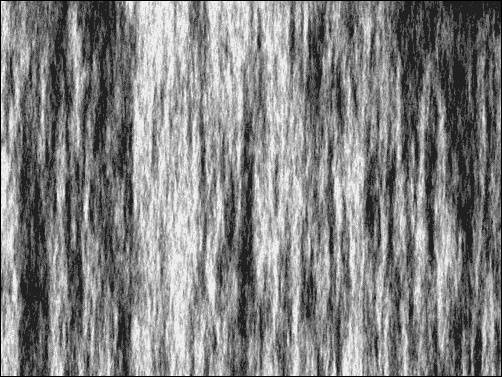
粘贴到苹果形状的组里面,warp变形(中文名不清楚叫什么,可能叫别的名字,另外太低版本的ps没有此功能),如图扭曲一下。一定要调整到能和苹果形状融合起来,不然苹果的真实感会大打折扣哦。
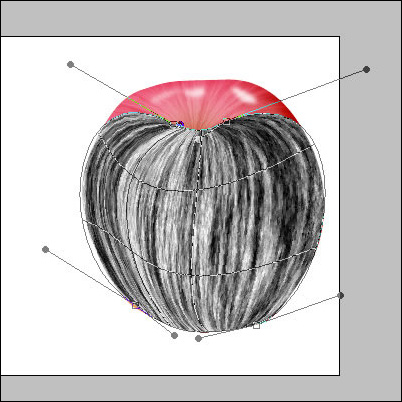
更改图层透明度和混合模式,也需要设置一下蒙版,遮掉一部分纹理,有的地方有纹理有的地方没纹理才更真实。
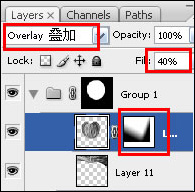
制作上面部分的纹理:

更改图层透明度和混合模式。
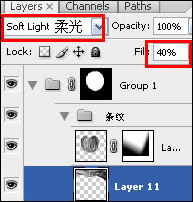
新建图层。画苹果柄。

设置图层样式:
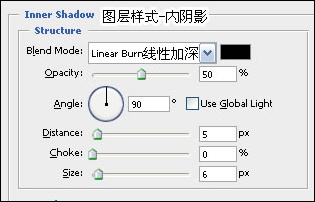
新建图层。画上浅色的断口。

在最底下新建图层。画阴影。

可以自己修饰一下细节。完成。
后记:这次画得很仓促,其实离真实还是有很大距离的,光影和很多细节都可以加强。实际上用图层样式画明暗的局限性很大,不如手工涂抹来得自由,画出来的效果也要好得多,不过那是真正的绘画问题了,这里就不讨论了。
来源:http://www.tulaoshi.com/n/20160129/1506257.html
看过《Photoshop鼠绘教程:教你逐步绘制逼真可口红苹果》的人还看了以下文章 更多>>