Photoshop鼠绘教程:绘制一杯逼真的澄汁饮料,本例介绍运用PS绘制一杯可口的澄汁饮料,主要通过运用路径工具、图层样式、曲线、自由变形工具、调整图层混合模式等方法完成玻璃杯的制作,澄汁的制作和玻璃杯差不多,教程另外还讲解了饮料气泡笔刷的制作,希望能给朋友们带来帮助~~
【 tulaoshi.com - PS 】
本文由 中国 飘零的枫叶 编译,转载请保留此信息!
本教程为学习、研讨之用,教程中所用素材均来源于网络,请勿用于商业,谢谢合作!
在国外网站上看到这个教程,非常喜欢,这里翻译过来跟坛友们分享,不是原文翻译的,按我的理解重新编辑过了,英文水平及PS水平都比较菜,有疏漏之处,还请高手们指正
先上效果图:

1.1、新建一个800*1100,300像素的新文件,居中设定垂直参考线,选择钢笔工具在路径模式下画出半个玻璃杯的路径,如图

1.2、新建一个图层,命名一半,按Ctrl+回车键将路径载入选区,填充颜色为#ccd9dd,按Ctrl+D取消选区

[next]
(本文来源于图老师网站,更多请访问http://www.tulaoshi.com/ps/)2.1复制一半图层,执行编辑变换水平翻转,并使用移动工具移动至合适位置,Ctrl+E合并一半图层和一半副本图层,命名外层玻璃

2.2、双击外层玻璃图层,添加图层样式,选择渐变叠加,设置如图:

2.3、效果如图:

[next]
(本文来源于图老师网站,更多请访问http://www.tulaoshi.com/ps/)3.1、复制外层玻璃图层,命名内层玻璃,按Ctrl+T执行自由变换,然后设置水平比例尺为95%和垂直比例尺为94%,按两次回车键确定

3.2、双击内层玻璃图层样式中的渐变叠加,更改设置如图:
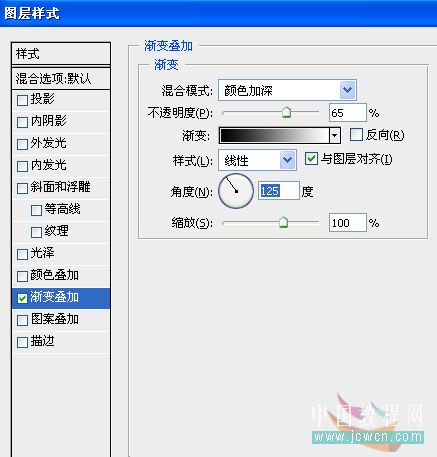
3.3、移动内层玻璃图层至如图位置:
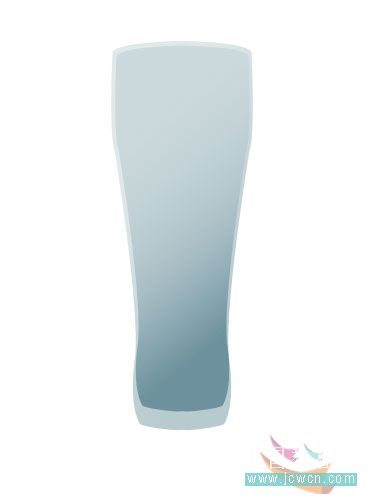
[next]
(本文来源于图老师网站,更多请访问http://www.tulaoshi.com/ps/)4.1、按住Ctrl键点击内层玻璃图层,新建一层,命名杯口,填充图层颜色为:#99b2bb,不透明度20%

4.2、选择杯口图层,执行编辑变换,旋转180度,移动至内层玻璃图层相交处,按住Shift+Ctrl+Alt点击内层玻璃图层,得到如图选区
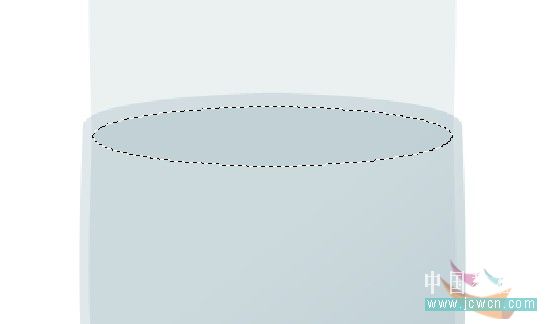
4.3、按住Shift+Ctrl+I反选,删除多余部分,效果如图:
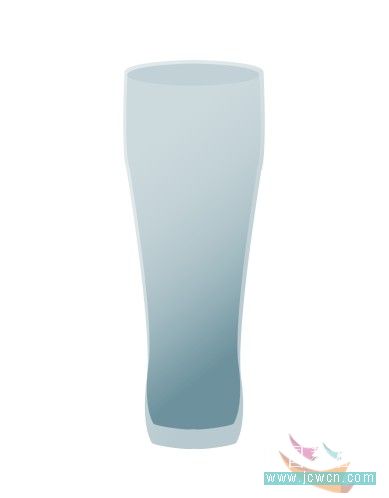
[next]
(本文来源于图老师网站,更多请访问http://www.tulaoshi.com/ps/)5.1、新建一个图层,命名反射,使用矩形选择工具画一个比杯子大的矩形选框

5.2、选择渐变填充工具,载入或替换金属,选择钢条渐变
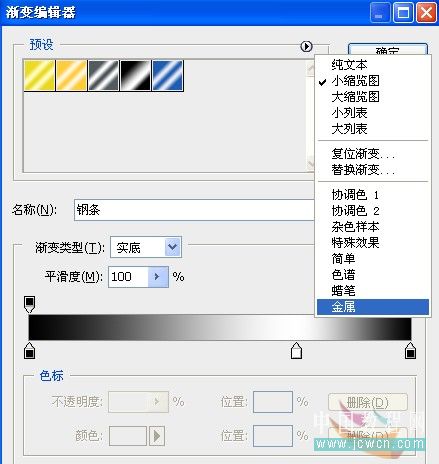
5.3、用鼠标从左到右拉出如图效果,Ctrl+D取消选区
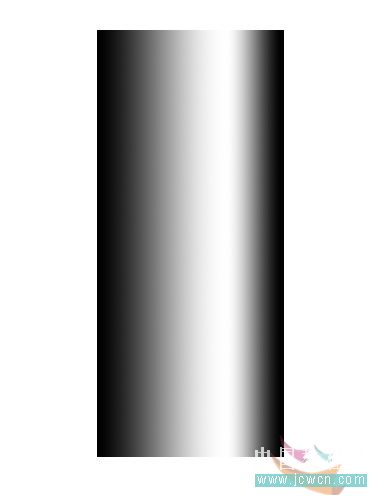
5.4、按Ctrl+M执行曲线命令,设置如图

5.5、效果如图

[next]
(本文来源于图老师网站,更多请访问http://www.tulaoshi.com/ps/)6、设置反射图层不透明度50%,执行编辑变换变形,调整至如图效果,按两次回车键确认
注意:变形的形状要比杯子稍大

7.1、按住Ctrl键点击外层玻璃图层,载入选区,选择反射图层,按住Shift+Ctrl+I反选,Delete删除,取消选区,设置不透明度70%,混合模式改为滤色

7.2、效果如图

[next]
(本文来源于图老师网站,更多请访问http://www.tulaoshi.com/ps/)8.1、选择反射层,添加图层模板,设置前景色为黑色,选择渐变填充工具,前景到透明的渐变
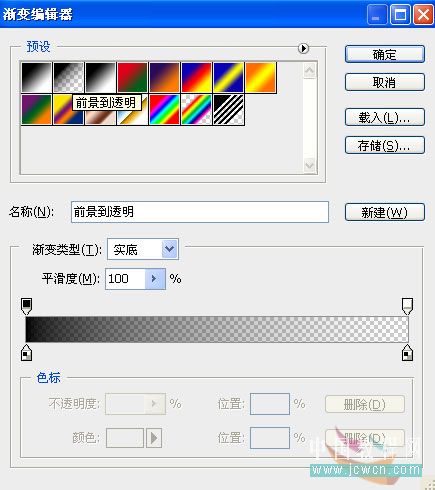
8.2、勾选反向,选择蒙板,从上至下拉一条渐变,如图
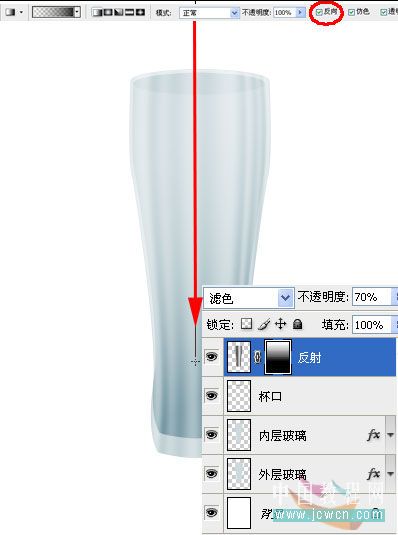
8.3、设置前景色为白色,使用渐变填充工具选择前景到透明的渐变,取消反向选项,从下至上在蒙板上拉一条渐变,如图
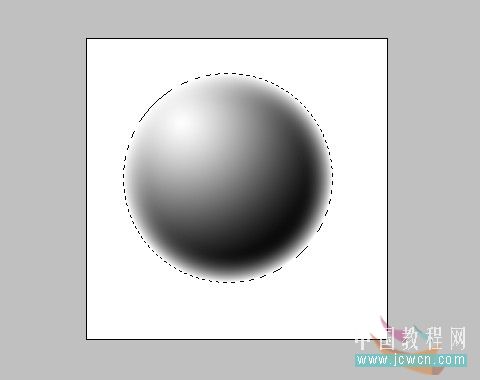
[next]
(本文来源于图老师网站,更多请访问http://www.tulaoshi.com/ps/)9.1、选择钢笔工具,绘制如图路径
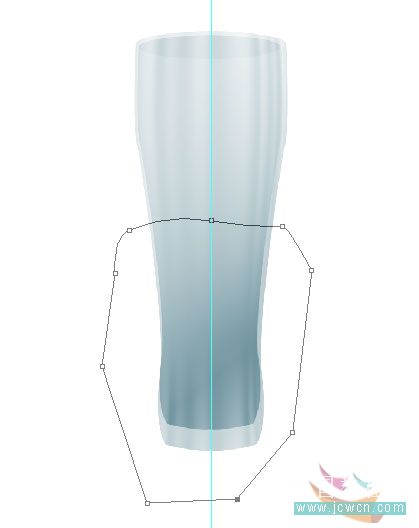
9.2、按Ctrl+回车键将路径载入选区,新建一层,命名橙汁,填充颜色:#ffb411,将橙汁图层拖到反射图层下面,取消选区

10、选中橙汁层,按住Ctrl键点击内层玻璃图层得到选区,按住Shift+Ctrl+I反选,Delete删除,取消选区

[next]
(本文来源于图老师网站,更多请访问http://www.tulaoshi.com/ps/)11.1、为橙汁层添加图层样式,选择渐变叠加,设置如图
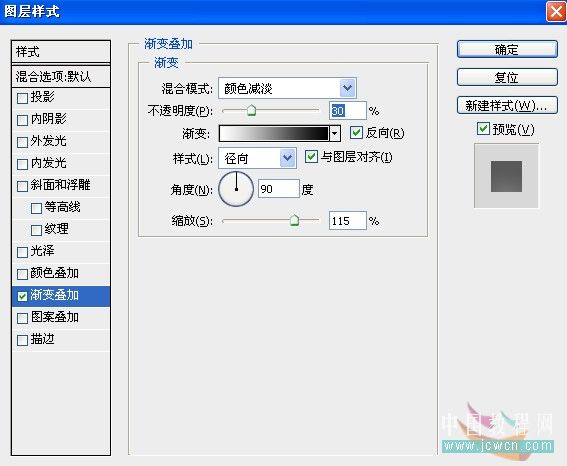
11.2、我们想让橙汁下面的部分亮一些,你可以在图层样式面板打开的情况下在图层上向下拖动鼠标

12.1、继续为橙汁层添加图层样式,选择内阴影,颜色设定:#ee6611,注意要取消全局光勾选

12.2、效果如图

[next]
(本文来源于图老师网站,更多请访问http://www.tulaoshi.com/ps/)13.1、复制橙汁层,系统自动命名橙汁副本,回到橙汁层,执行编辑变换水平翻转,Ctrl+U执行色相饱和度,设置如图
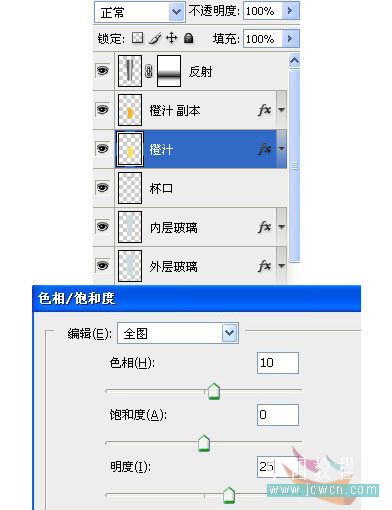
13.2、效果

14.1、在反射层下方新建一个图层,命名折射,选择椭圆选框工具,在杯子的底部画一个圆形
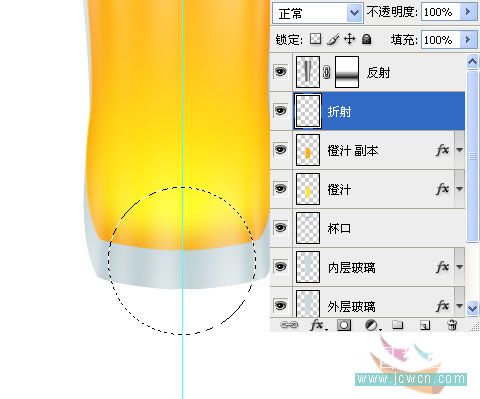
14.2、设置前景色为:#fff200,背景色为:#f7941d,选择渐变填充工具,前景到背景的渐变,径向

[next]
(本文来源于图老师网站,更多请访问http://www.tulaoshi.com/ps/)14.3、选择反射层从中心向外拉出如图效果
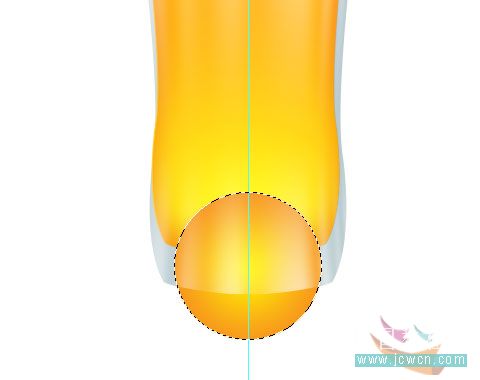
14.4、Ctrl+T执行自由变换命令,按住Alt键将反射层调整至如图效果

14.5、执行滤镜模糊高斯模糊,半径3,取消选区,用移动工具移动至合适位置

杯子和澄汁部分基本完成了,现在请先保存你的文件吧
[next]
(本文来源于图老师网站,更多请访问http://www.tulaoshi.com/ps/)15.1、现在我们来制作泡沫笔刷,新建一个300*300,300dpi的新文件,新建一层,命名:泡沫,填充白色,并为泡沫层添加图层样式,选择渐变叠加,设置如图
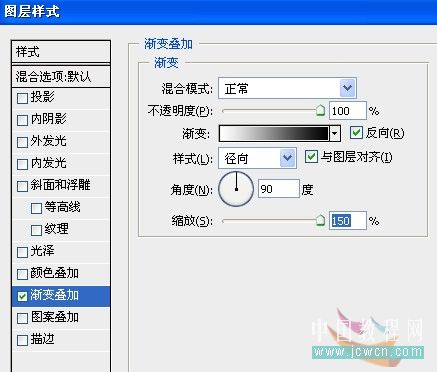
15.2、在图层样式不关闭的情况下,用鼠标在图层上向左上移动至如图效果

15.3、继续为泡沫层设置图层样式,选择内发光,设置如图:

15.4、效果如图
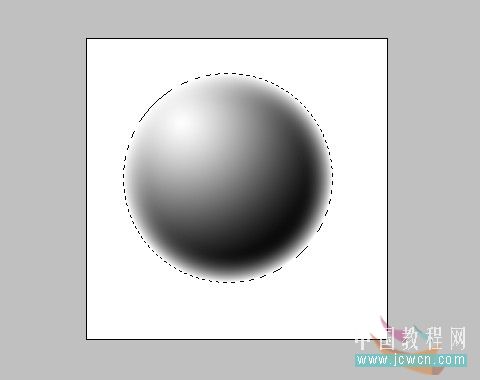
[next]
(本文来源于图老师网站,更多请访问http://www.tulaoshi.com/ps/)16、复制泡沫层,得到泡沫副本,Ctrl+E将泡沫层和泡沫副本层合并

17.1、Ctrl+M执行曲线命令,设置如图:

17.2、得到如图效果,执行编辑自定义画笔预设给画笔命名泡沫

[next]
(本文来源于图老师网站,更多请访问http://www.tulaoshi.com/ps/)18.1、回到橙汁饮料文件,选择刚才制作的泡沫笔刷,按F5调出笔刷预设面板,设置画笔笔尖形状

18.2、设置形状动态

18.3、设置散布

[next]
(本文来源于图老师网站,更多请访问http://www.tulaoshi.com/ps/)19.1、在反射图层下面新建一层,命名:笔刷,设置前景色为白色,画笔直径8px
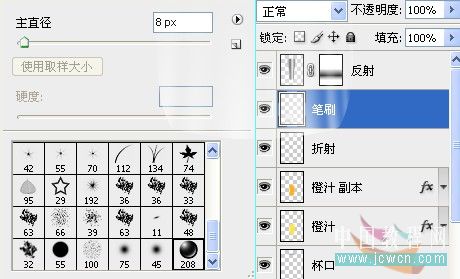
19.2、用刚才设置好的笔刷,在笔刷图层由下向上刷一些泡泡出来
(本文来源于图老师网站,更多请访问http://www.tulaoshi.com/ps/)

20、现在基本完成了,我们稍花一点时间来调整一下杯子的反射层,我感觉杯子的高光有一些不足,所以复制反射层,调整不透明度30%

21.1、选择除背景层以外的图层,Ctrl+E合并图层,命名:杯子,复制杯子图层,命名反射
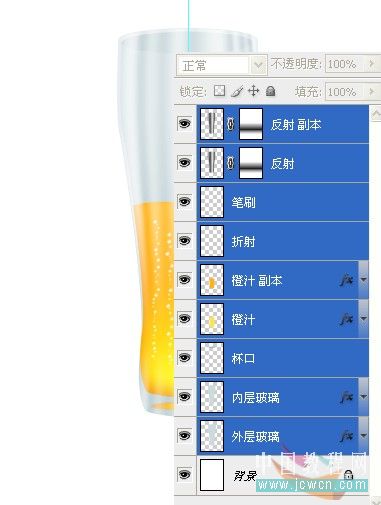
21.2、选择反射图层,执行编辑变换垂直翻转,用移动工具移动到如图位置,执行滤镜模糊高斯模糊,半径12

21.3、设置前景色为白色,背景色为黑色,为反射图层添加图层模板,选择渐变填充工具,前景到背景,从上至下拉出如图效果

[next]
(本文来源于图老师网站,更多请访问http://www.tulaoshi.com/ps/)22.1、在杯子和反射图层中间新建一层,命名:影子,选择椭圆选框工具,画一个如图形状的椭圆形

22.2、设置前景色为:#fcdc3f,背景色为:#adc2c8,选择渐变填充工具,前景到背景,径向

22.3、从中间向右方向拉出如图渐变,取消选区

[next]
(本文来源于图老师网站,更多请访问http://www.tulaoshi.com/ps/)22.4、执行滤镜模糊高斯模糊,半径14,效果如图

25、选择背景层,加一个渐变背景,完成最终效果

对本文感兴趣的朋友请到这里与作者交流:http://bbs.jcwcn.com/viewthread.php?tid=226407
来源:http://www.tulaoshi.com/n/20160129/1506449.html
看过《Photoshop鼠绘教程:绘制一杯逼真的澄汁饮料》的人还看了以下文章 更多>>
如果您有什么好的建议或者疑问,可以联系我们。 商务合作QQ:3272218541;3282258740。商务合作微信:13319608704;13319603564。
加好友请备注机构名称。让我们一起学习、一起进步tulaoshi.com 版权所有 © 2019 All Rights Reserved. 湘ICP备19009391号-3

微信公众号
