Photoshop调色教程:调出美女咖啡肤色艺术效果,本例介绍运用PS调出美女咖啡色肌肤艺术效果,主要通过用计算得到ALPHA1通道,复制粘贴通道到新图层,调整不透明度,然后调整色彩平衡完成咖啡肤色效果,最后给人物加眼影、唇彩、纹身做修饰完成最终效果,希望朋友们喜欢~~
【 tulaoshi.com - PS 】
效果:

[next]
1、打开原图,复制一层
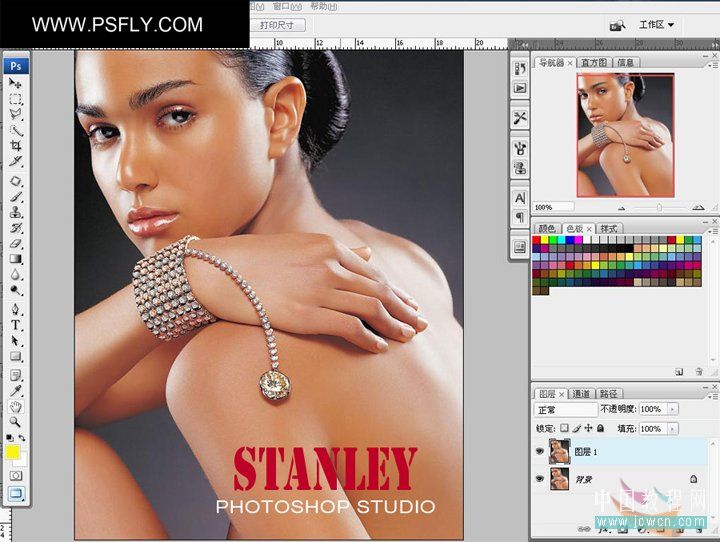
2、根据自已的方法磨皮,然后执行图像计算,如下

3、到通道面板全选(Ctrl+A)计算出的通道(ALPHA1通道),Ctrl+C复制,回到图层面板,新建图层,Ctrl+V粘贴通道,更改不透明度。如下:

[next]
4、调整色彩平衡:阴影,数值如下:
(本文来源于图老师网站,更多请访问http://www.tulaoshi.com/ps/)

中间调:
(本文来源于图老师网站,更多请访问http://www.tulaoshi.com/ps/)
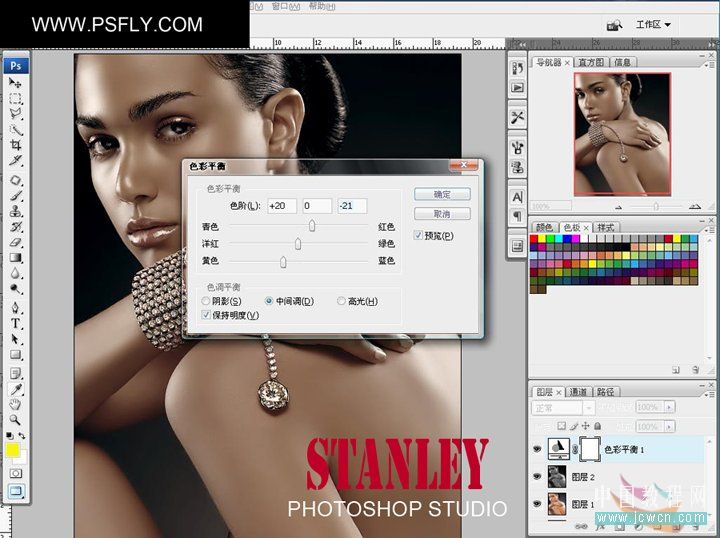
高光:
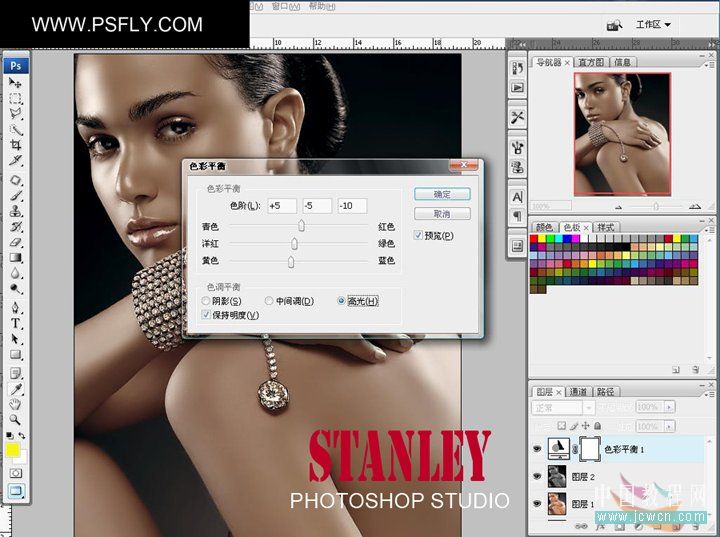
[next]
5、新建图层,模式设为:颜色;选择画笔工具,不透明度50%,流量10%;设置前景色为金黄色,给眼睛画上眼影。如下:

6、新建一层,模式为:柔光,用暗红色,给MM画上唇彩。

[next]
7、新建一层,模式为:正片叠底,填充度为70%;下载一些纹身画笔,给MM纹上一些纹身。
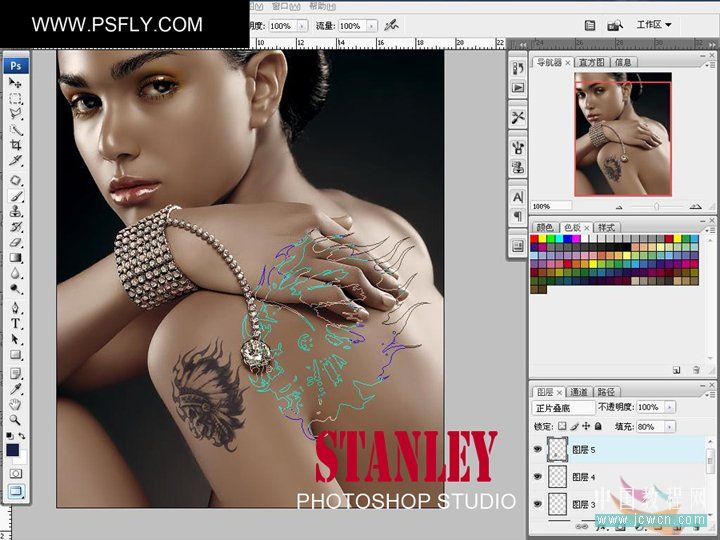
8、最后加上文字。

最终效果:

来源:http://www.tulaoshi.com/n/20160129/1506657.html
看过《Photoshop调色教程:调出美女咖啡肤色艺术效果》的人还看了以下文章 更多>>