Photoshop抠图教程:怀恋抽出滤镜,本例介绍使用PS的抽出滤镜来抠出MM细小的发丝,抽出滤镜是PS中一款比较好用的抠图功能,但是不知何故PS CS4版本取消了这个功能,作者为怀恋抽出滤镜特制作了本教程,希望能给朋友们带来帮助~~
【 tulaoshi.com - PS 】
本文由 中国 cfljg 原创,转载请保留此信息!
原图:


效果图:

[next]
方法步骤:
01、打开图片,ctrl+j3次,分别得到图层1、图层1副本和图层1副本2,点击红圈处新建图层2,放于图层1和背景层之间。
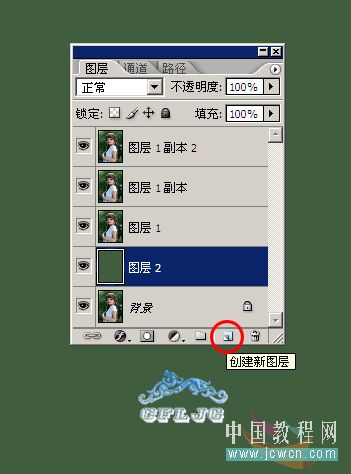
02、在图层1执行滤镜--抽出,在强制前景处打勾,颜色设定为白色,用边缘高光器工具按图示涂抹绿色,需要注意的是细心与否是成败的关键,在边缘的发丝处用小一点的笔触(这里选择了5)一根一根的涂抹(若看不清可用放大镜工具把图放大),中间的部分可用大一些的笔触涂抹,以节省时间。
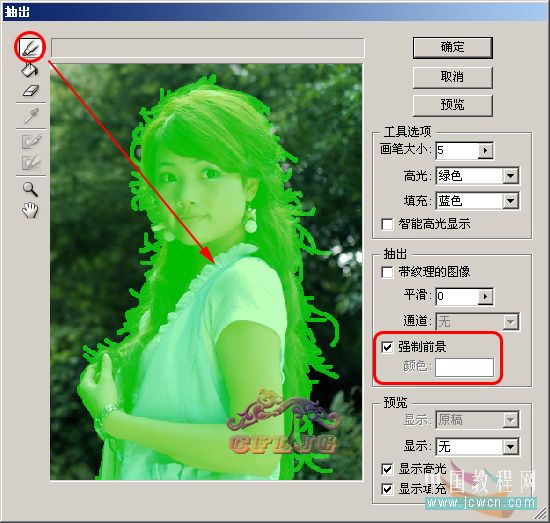
03、抽出后难免会带有一些边缘的杂色,可把图放大,用橡皮擦或蒙版清除掉这些边缘的杂色。抽出白色的目的是为得到发丝的高光,为使抠出的发丝避免生硬得到柔和的效果,把不透明度降至40%。

[next]
04、在图层1副本层执行滤镜--抽出,在强制前景处打勾,颜色用吸管工具选取头发的深黄色,同02步方法相同,用高光器工具按图示涂抹绿色。
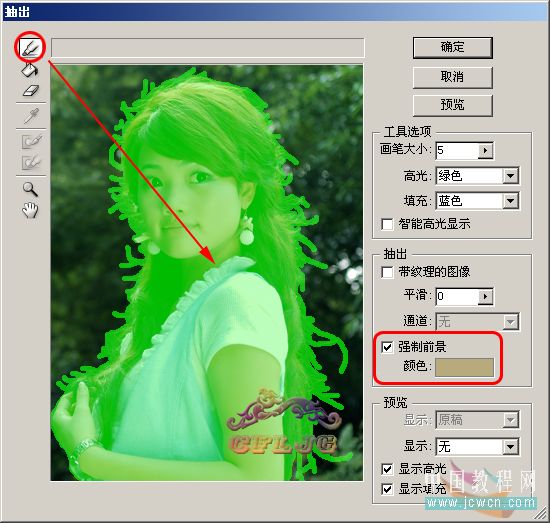
05、抽出后同样要清除掉边缘的杂色,这次抽出目的是为得到头发的颜色,同样把该层的不透明度调至40%,图层的混合模式设置为滤色。

06、在图层1副本2添加图层蒙版,用黑画笔涂抹掉原图的背景,使之露出新的背景和抠出的发丝。

[next]
07、下一步是进行锐化和提亮的处理,ctrl+shift+alt+e盖印图层,得到新的图层3,在图层3执行图像--模式--LAB颜色--不拼合 --通道--明度--ctrl+a--ctrl+c--点LAB通道回到图层3--ctrl+v得到图层4,图层的混合模式设定为亮度,不透明度调至 70%。对图层4执行滤镜--锐化--USM锐化--数量50%--半径2像素--阈值0色阶,图像--模式--RGB颜色。OK收工。

08、操作过程图层的示意图:
(本文来源于图老师网站,更多请访问http://www.tulaoshi.com/ps/)
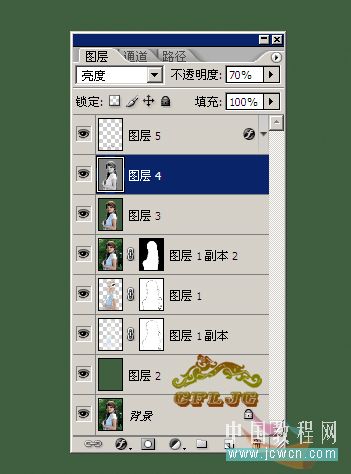
与本文相关讨论请到这里与作者交流:http://bbs.jcwcn.com/viewthread.php?tid=219217
来源:http://www.tulaoshi.com/n/20160129/1507206.html
看过《Photoshop抠图教程:怀恋抽出滤镜》的人还看了以下文章 更多>>
如果您有什么好的建议或者疑问,可以联系我们。 商务合作QQ:3272218541;3282258740。商务合作微信:13319608704;13319603564。
加好友请备注机构名称。让我们一起学习、一起进步tulaoshi.com 版权所有 © 2019 All Rights Reserved. 湘ICP备19009391号-3

微信公众号
