Photoshop教程:多图合成打造唯美天堂列车,本例介绍运用PS将多张图片合成制作唯美天堂列车,在本例中我们将学习到蒙版、色相/饱和度、色阶、图层样式、渐变映射、色彩平衡以及亮度对比度调整层的运用,希望能给朋友们带来帮助~~
【 tulaoshi.com - PS 】
先来看下最终效果:
(本文来源于图老师网站,更多请访问http://www.tulaoshi.com/ps/)

素材:
1、创建新的空白文件,设置其宽和高为768×1024像素,设置前景颜色#63B6A9,并填充前景色。在打开下图素材,并将其拖拽至图像中,得到"图层1"。在为"图层1"添加图层蒙板,用画笔工具在图层蒙板中涂抹得到如下图效果:

涂抹图层蒙板的状态

涂抹后的效果

[next]
2、在单击图层面板下方的创建新的填充或调整图层,在菜单中选择色相/饱和度按下图的参数设置,设置好后按"Ctrl+Alt+G"创建剪贴蒙版。接着在单击创建新的填充或调整图层,在菜单中选择色阶入下图设置色阶,设置好后按"Ctrl+Alt+G"创建剪贴蒙版。


3、再打开下图素材拖入图像中,得到图层2 ,按照调整图层1 的方法调整图层2 得到下图效果。


[next]
4、打开下图素材拖入图像中,得到图层3设置合适大小和位置。选择:滤镜 模糊 高斯模糊,在弹出的对话框中设置半径为0.7,单击图层面板下方的添加图层样式按钮,在菜单中选择外发光并设置参数,在给图层3添加图层蒙板,并按下图在火车底部涂抹。在给图层3做第2步相同的操作。
(本文来源于图老师网站,更多请访问http://www.tulaoshi.com/ps/)

拖入火车设置大小和位置后

设置外发光

图层蒙版的状态

[next]
拖入高光素材,并添加蒙板涂抹

涂抹后的效果

[next]
5、接下来在选择创建新的填充或调整图层,选择渐变映射从左到右设置色标颜色为黑色、#6f6449、#c0b391、#ede6c1。在选择菜单里的色彩平衡象下图一样设置,在选择菜单里的亮度/对比度入下图一样设置。


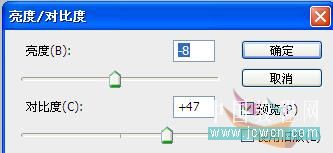
6、添加文字后得到最终效果。

来源:http://www.tulaoshi.com/n/20160129/1507237.html
看过《Photoshop教程:多图合成打造唯美天堂列车》的人还看了以下文章 更多>>