Photoshop教程:运用通道给MM偏色照片校色美化,本例介绍使用PS的通道来修复MM偏色照片,并做简单的美化,通过校正偏色和美化之后的照片效果不错哦,希望朋友们喜欢~~
【 tulaoshi.com - PS 】
在学习中遇到问题可以到 论坛PS求助版块 发贴求助!
相关数码后期教程阅读:Photoshop数码后期教程专题
本例介绍使用PS的通道来修复MM偏色照片,并做简单的美化,通过校正偏色和美化之后的照片效果不错哦,希望朋友们喜欢~~
(本文来源于图老师网站,更多请访问http://www.tulaoshi.com/ps/)原图:

效果图:

一、打开图片复制一层
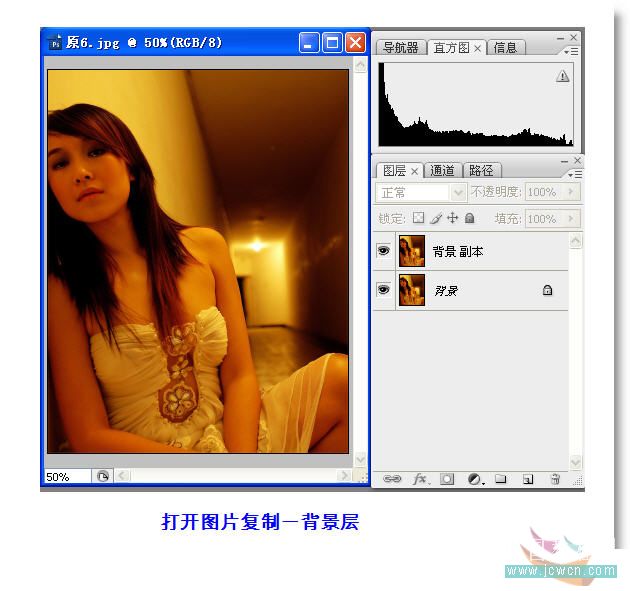
二、打开通道面板,查看各通道,发现蓝色通道很昏暗,其他通道基本正常
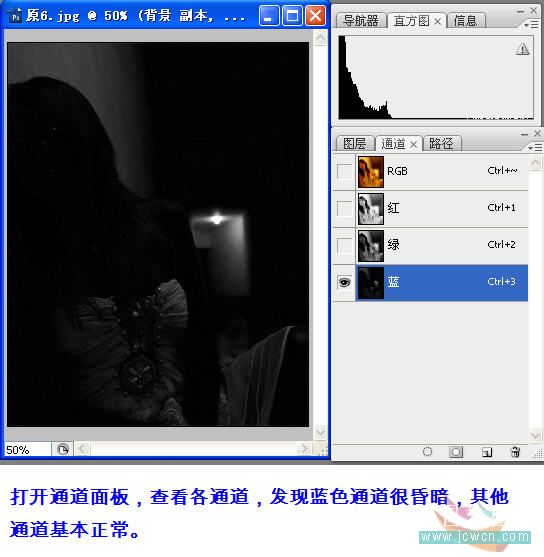
三、创建一个通道混合器调整层
(本文来源于图老师网站,更多请访问http://www.tulaoshi.com/ps/)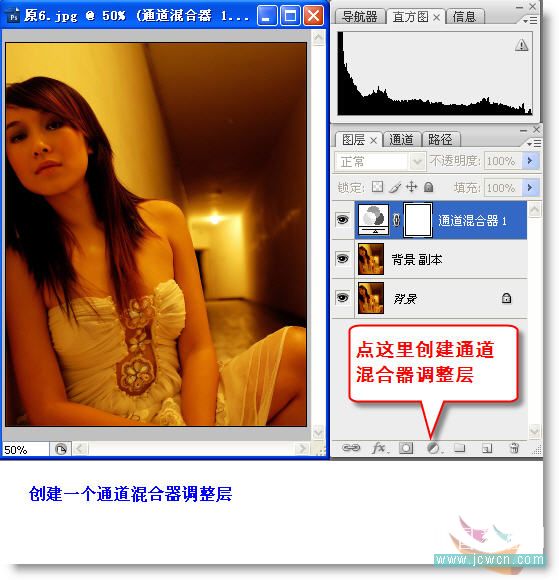
四、由于原片偏红,所以我们在通道混合器对话框中切换到绿通道,向右拉动红色滑块,向红色通道中输入少许绿色,目的是降低红色,反过来也增加了绿色
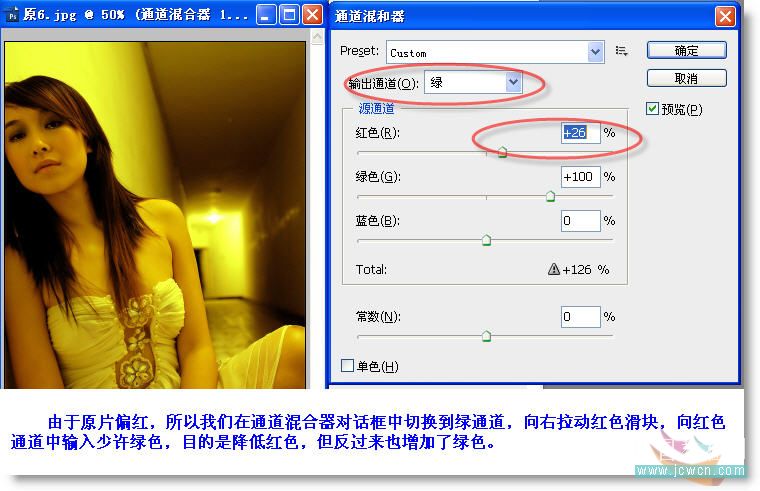
在学习中遇到问题可以到 论坛PS求助版块 发贴求助!
12五、同理,我们再切换到蓝色通道,用绿色通道的数据来修复蓝色通道,我们增加100%的绿色,可以看到,片中人物裙子、墙壁出现白色,片子基本色调得到了恢复。

六、片子的色彩还不十分满意,我们再来细调。调整色彩之前,用“颜色取样器”在皮肤中间色上取个样点。可以看到,这个样点的红色为211,绿为147,蓝为94,说明绿和蓝还偏低。
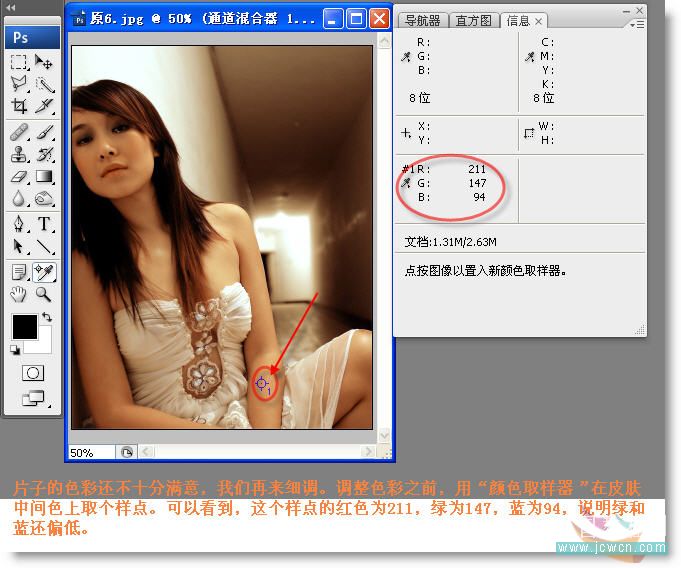
七、增加一个色彩平衡调整层,我们对照信息面板来调整肤色。由于高光区已经很亮,所以我们重点调整阴影区和中间调区,去掉“保持亮度”前的钩,先调阴影区。
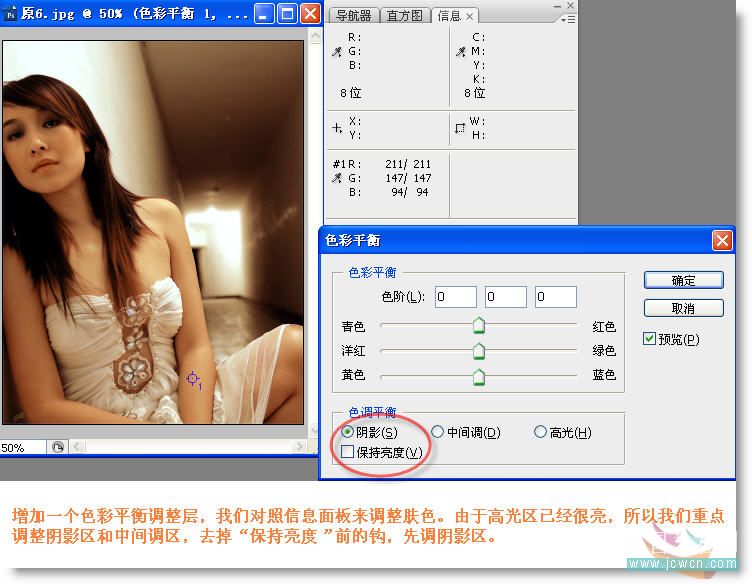
八、在阴影区作如图调整,重点增加绿和蓝,注意信息面板上数据的变化

九、再对中间调区作如图调整。按照红色比绿色多40~50%,绿色比蓝色多20~30%这样一个比例,调整的肤色就比较好看

十、再增加一个曲线调整层,对图像整体提亮少许,使皮肤更白净。
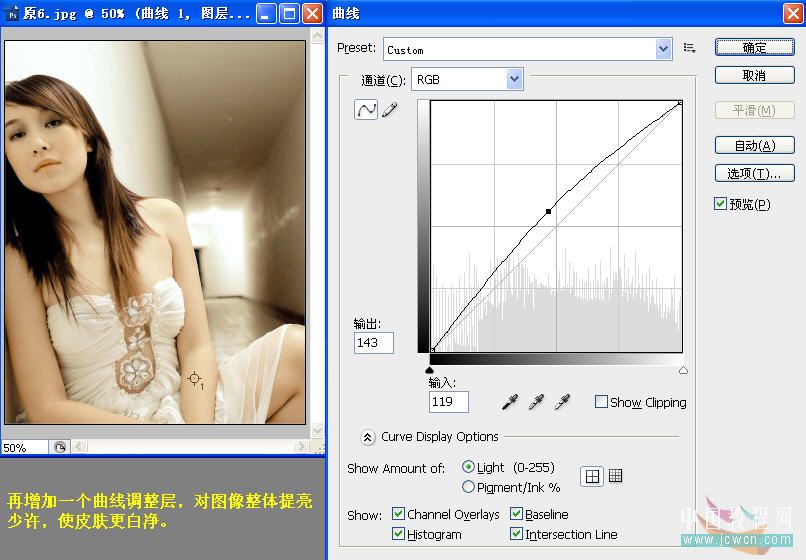
十一、按Ctrl+Shift+Alt+E盖印图层,在图层1上新增一个空白图层,图层模式设为颜色,稍稍降低不透明度,用红色画笔在嘴唇、脸上涂抹两笔,目的是要加腮红和口红
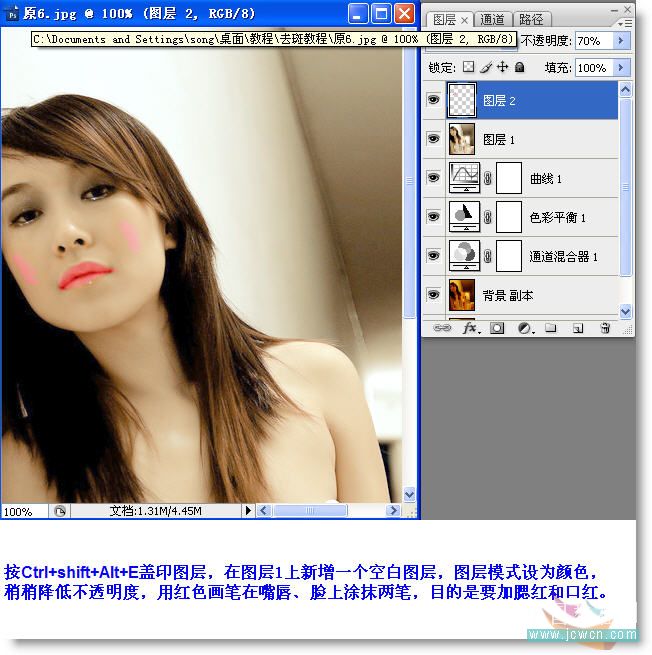
十二、再对图层2进行高斯模糊,使红色逐渐扩散,使加上的腮红和口红自然。
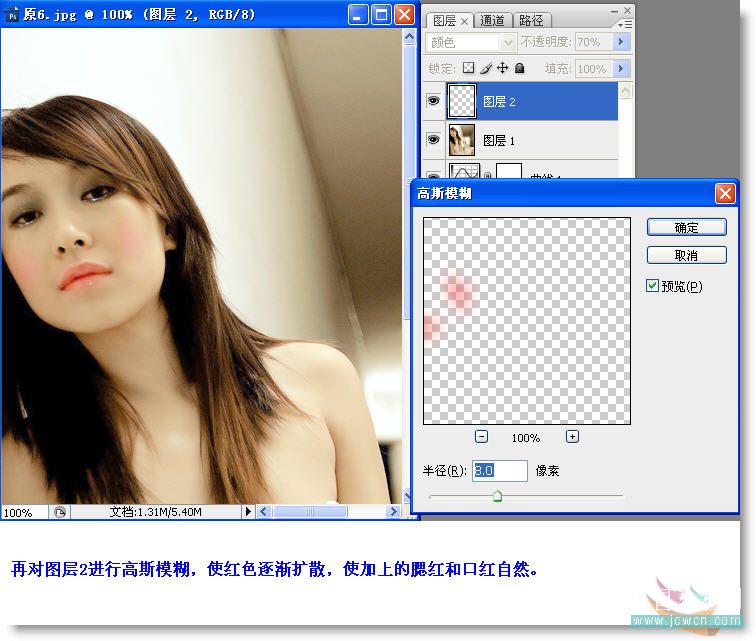
十三、拼命图层,输出图像,收工

来源:http://www.tulaoshi.com/n/20160129/1507894.html
看过《Photoshop教程:运用通道给MM偏色照片校色美化》的人还看了以下文章 更多>>