Photoshop教程:快递打造蓝色同心圆卡片背景,本例为Photoshop初学者系列实例教程,今天我们来学习一下利用描边路径和图层制作同心圆、运用图层样式来制作卡片背景以及图层混合模式、渐变填充和变形工具的技巧,适合新手学习,感兴趣的朋友可以到论坛提交作业~~
【 tulaoshi.com - PS 】
本文由 中国 清风掠影 编译,转载请保留此信息!
本系列教程由中国互助课堂专为PS新手制作,更多教程和练习请点击这里,在这里有系列的教程、练习,并有老师对练习进行点评与指导,欢迎朋友们的光临!
外国站上的,喜欢那颜色来着,蛮简单的一效果
先看效果:

[next]
打开PS,新建一个空白的白色背景文档,大小随意~
在背景图层上新建一个图层,用椭圆选框工具,按住Shift键拉出一个正圆,然后选择编辑描边,如图
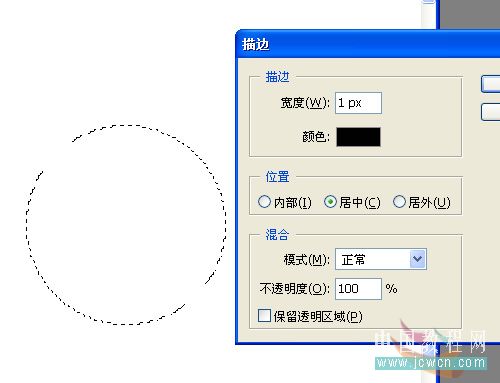
双击圆的那个图层,弹出图层样式对话框,选择描边,设置如下(这里大小按自己要的来就行了,觉得差不多就可以了`)
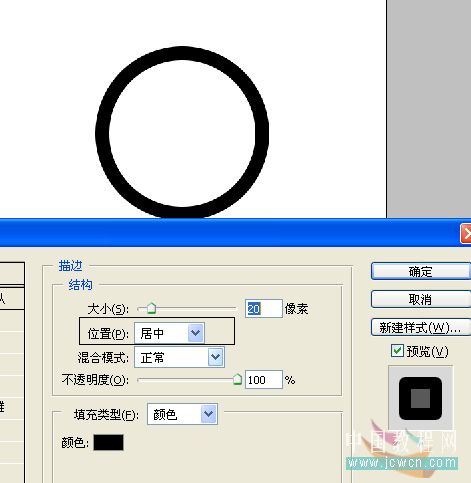
复制多两个圆,然后Ctrl+T进行自由变换,在缩放的同时,按住Shift+Alt进行等比例缩放~最后效果如图~完工后,把这三个圆的图层合并起来`(把三个图层选起来,按CTRL+E就可以合并啦~)
(本文来源于图老师网站,更多请访问http://www.tulaoshi.com/ps/)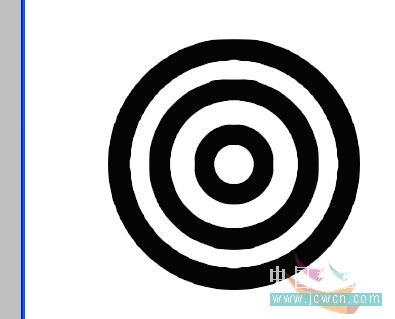
好了,一定有人奇怪,为什么要这么麻烦的画吧,自定义形状里不是有这么一个圆么~我一开始也想省事,不过我发现,若是填充出来的圆,缩小了,粗细也随着改变了,所以~麻烦也还是有点好处的~
[next]
下面要画一下卡片的背景了,先把圆前面的眼睛点掉吧,隐藏起来,然后新建一个图层,画一个差不多如下图的圆角矩形
(本文来源于图老师网站,更多请访问http://www.tulaoshi.com/ps/)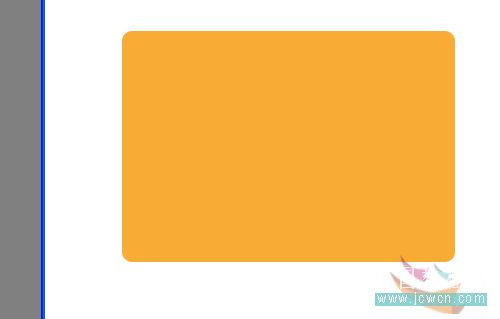
双击图层,修改图层样式,具体如下图
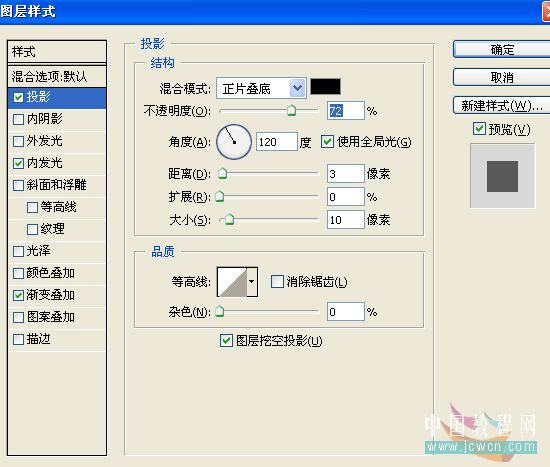
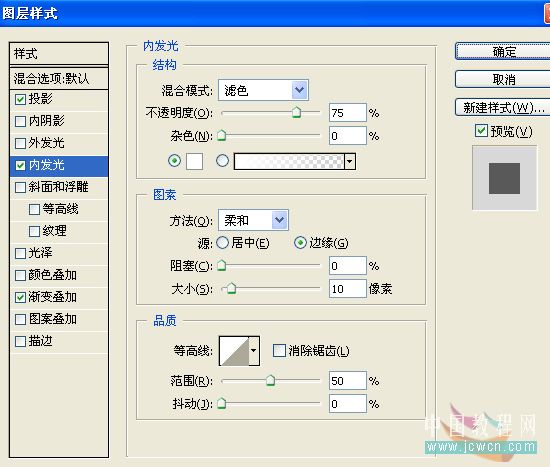
[next]
这里颜色值原教程也没给出,不过我自己取色,把色值提供给大家左右都是:#a9dcef 中间为:#26b4e4

最终效果如下图:

好了,下面,把原来隐藏的圆图层前面的眼睛点开来,再复制多几份,随意调大小和位置,我的是这样的,大家也可以根据自己喜好来放~

[next]
摆放好满意的位置后,把所有圆的图层合并起来,然后按住Cttl键不放,用鼠标点一下矩形图层,这时候,矩形背景就给选出来了,可是我们选中的图层还是圆的喔,然后选择"选择反相"把矩形外多余的部分删除~

下面,把圆这一图层模式改为柔光:

好了,背景部分也完成了,最后再小小的处理下~
新建一个图层,然后把矩形背景选起来,方法和上面一样,然后选择矩形选框工具,再把上面的从选区中减去选上,在原有的矩形选区上拉一下,得出如下选区
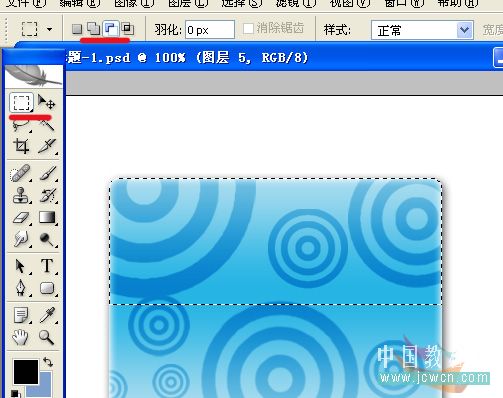
为选区填充由白到白色透明的渐变填充,然后按CTRL+T,在图上右击选择变形,调整如下图~

最后为图层添加斜面浮雕样式就可以了~

做完了,最后自己加个合适的背景图层就可以收工了~
来源:http://www.tulaoshi.com/n/20160129/1507918.html
看过《Photoshop教程:快递打造蓝色同心圆卡片背景》的人还看了以下文章 更多>>