Photoshop教程:神奇分形艺术效果图案的制作,本例讲解运用PS来制作神奇分形艺术效果图案,主要通过重复变换来模拟出分形艺术图案,让我们跟着教程领略重复变换的魅力吧~~
【 tulaoshi.com - PS 】
本文由 中国 清风掠影 编译,转载请保留此信息!
额~在一个外国站看到这个效果,感觉蛮好玩的,搬过来大家一块玩^0^
先看一下效果吧

[next]
(本文来源于图老师网站,更多请访问http://www.tulaoshi.com/ps/)新建一个PS文档,原文是1600*1200像素,因为他打算当壁纸,可是我只是想玩下效果,所以我不打算建这么大,大家就自己随意好了,我就建立一个800*600像素的,够用就行了^0^当然,最后大家如果交上来效果图的话,记得改小点,宽不要超过700像素喔
一、选择渐变填充工具,用径向渐变填充一个背景,这里用的是从黑到蓝的渐变(# 095261 -#000000),大致如下图所示
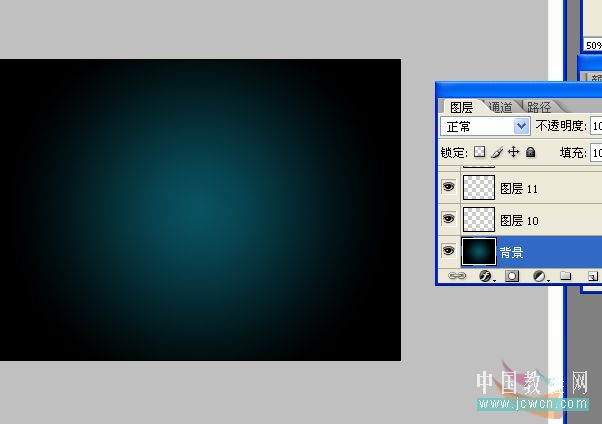
二、新建一个图层命名为圆,选择椭圆工具,按住shift键,画一个正圆,放在中间,右击图层,选择混合选项或是直接右击,也会弹出混合选项来的,调整投影等选项,具体如图所示:
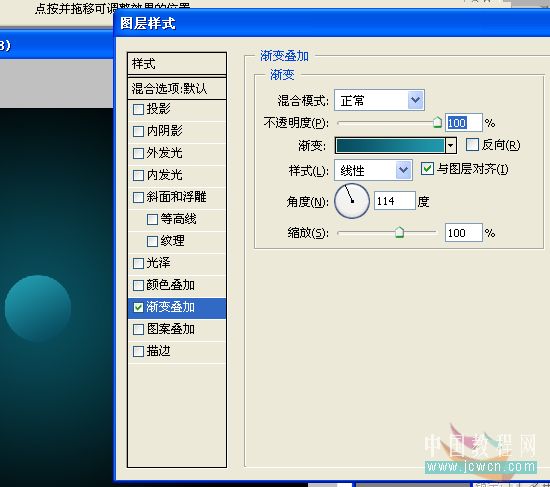

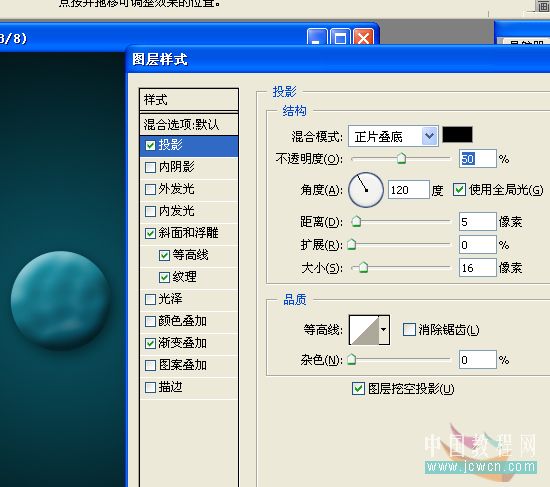
[next]
(本文来源于图老师网站,更多请访问http://www.tulaoshi.com/ps/)三、圆画好了,下面开始拼,复制多一个圆,缩小一些,再把这个小圆复制多两份,也就是这会一个大圆三个小圆,要把这三个小圆按比例放在大圆上,可以用三角形来分,多加一个图层,绘制一个等边三角形,如图
(本文来源于图老师网站,更多请访问http://www.tulaoshi.com/ps/)
最后三个圆放好后,可以把几个图层合起来,如果想预防万一,可以保留一个圆,以防想重做,不用再去做圆,如图

四、复制多一份那个三个圆组合起来的图层,选中复制出来的那一个图层,按CTRL+T自由变换,把它缩小一点,并旋转放置好,如图

如上图,旋转好后,按回车确定,然后按CRTL+SHIFT+ALT+T,连续按多次,复制操作(我这里按了36次,也就是一共37个图层,仅供参考,效果差不多就可以了~),最后形成如图效果,同样,把图层合并起来,就是单独合并这个图形的图层喔,背景可不要连带着合起来啦~

[next]
(本文来源于图老师网站,更多请访问http://www.tulaoshi.com/ps/)五、同样,复制多两份这个图形,用变形工具旋转,组成如下图形,并合并这三个图层

六、合并后,现在的图层就是三个角一样的图案组合成的图形啦,同样,复制多一份,改小,旋转,如图,并改变这一图层的色相饱和度,如图
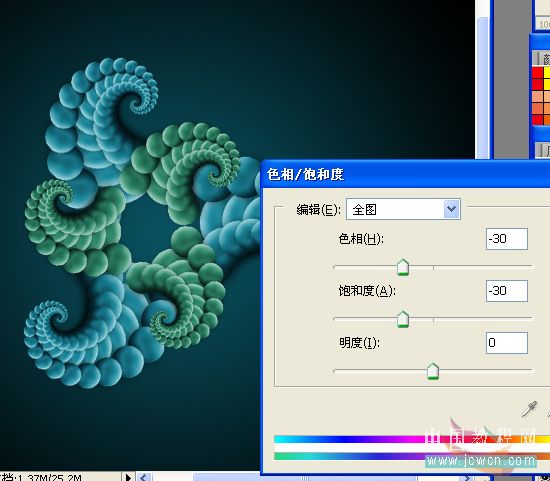
继续复制,复制那个绿颜色的图案,改变大小,改变位置,调整色相饱和度,如图
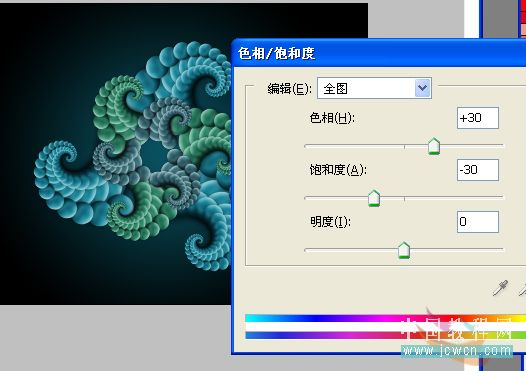
[next]
(本文来源于图老师网站,更多请访问http://www.tulaoshi.com/ps/)七、按上面的方法,继续复制,改变色相饱和度,最终效果如图
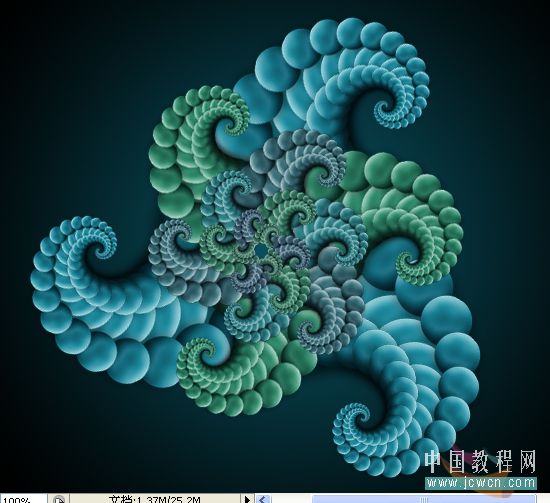
最后,一样,合并这些图层,并把图缩小一些,加上投影

八、下面要做的操作,其实前面已经做过了,这一次,是把整个花形一样的图案,复制多一份,因为前面我们已经合并过的了,所以只需要复制一个图层,然后改变大小,旋转改变位置,如图(其实后面的操作,主要就是靠这一步啦,这一步旋转的角度多少,改变大小的多少,都影响着后面的效果的,多试几次,效果就好啦~)
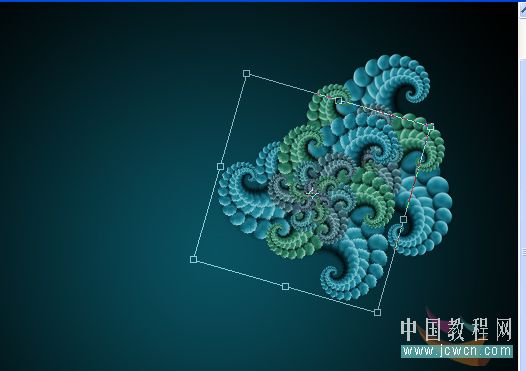
[next]
九、接上面的一步,同样,按回车确定,然后按CRTL+SHIFT+ALT+T,连续按多次,复制操作,最后效果如图

好了,收工,最后自己调整下背景,放置好图形位置,加上自己的名就OK啦~

PS: 用这个方法,其实可以组成很多不同的效果,大家完全可以按自己的想法来,做出更多好看的效果来的~
来源:http://www.tulaoshi.com/n/20160129/1508422.html
看过《Photoshop教程:神奇分形艺术效果图案的制作》的人还看了以下文章 更多>>
如果您有什么好的建议或者疑问,可以联系我们。 商务合作QQ:3272218541;3282258740。商务合作微信:13319608704;13319603564。
加好友请备注机构名称。让我们一起学习、一起进步tulaoshi.com 版权所有 © 2019 All Rights Reserved. 湘ICP备19009391号-3

微信公众号
