Photoshop教程:简单制作雪花文字效果,本例介绍使用PS制作雪花文字效果,主要通过路径描边和图层样式来完成最终效果,适合新手朋友学习的实例教程,希望能给朋友们带来帮助~~
【 tulaoshi.com - PS 】
本文由 中国 飘零的枫叶 原创,转载请保留此信息!

[next]
一、新建一个600×400的文件,设置前景色为:#003270,按Alt+Delete填充
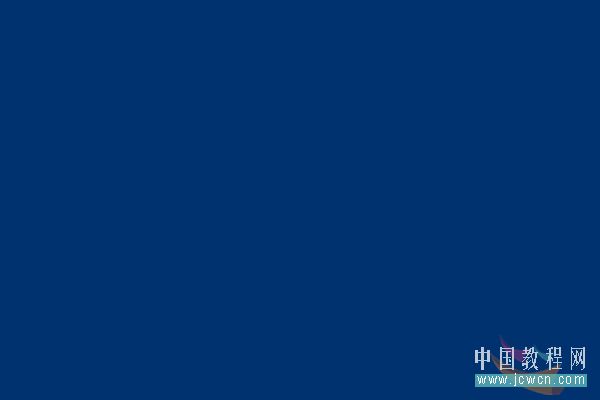
二、设置前景色为白色,输入文字

三、鼠标右键单击文字图层,选择创建工作路径,按Shift+Ctrl+N新建一层,得到图层1,隐藏文字图层,进入路径面板
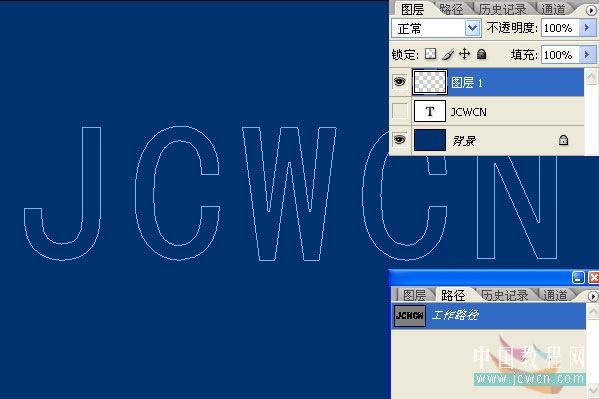
[next]
四、载入下载好的雪花笔刷,选择画笔工具,按F5调出画笔调板,选择一款雪花笔刷,勾选形状动态,设置如图,注意红框标注处
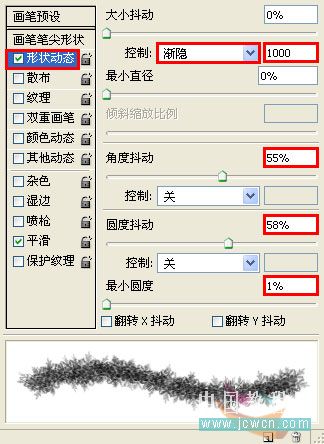
五、设置前景色为白色,在路径面板单击描边路径,如果感觉画笔设置的不合适,可以按Ctrl+Z返回,再按[键缩小画笔,]键放大画笔
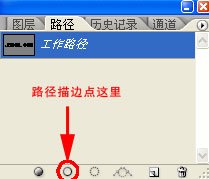
六、删除工作路径,得到如图效果
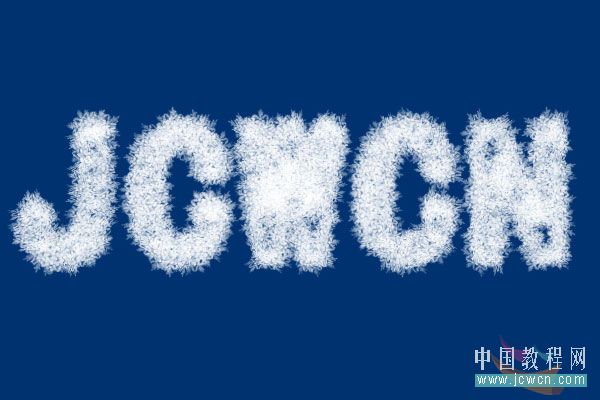
[next]
七、回到图层面板,点开文字图层的眼睛,并移到最上层
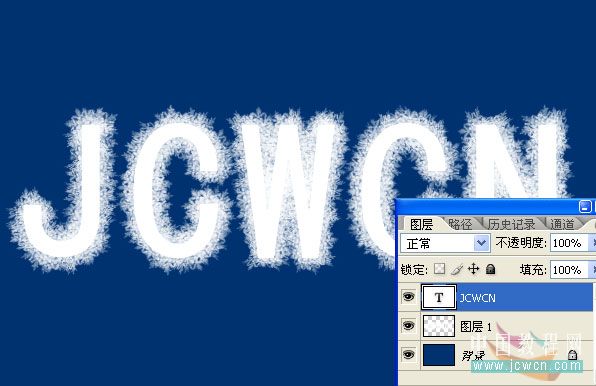
八、在图层面板上双击文字图层调出图层样式,设置内影阴,颜色设置为:#003270,其它设置如图

九、设置外发光,颜色设置为:#83bafe,其它设置如图

[next]
十、设置斜面与浮雕,等高线选择半圆,其它设置如图
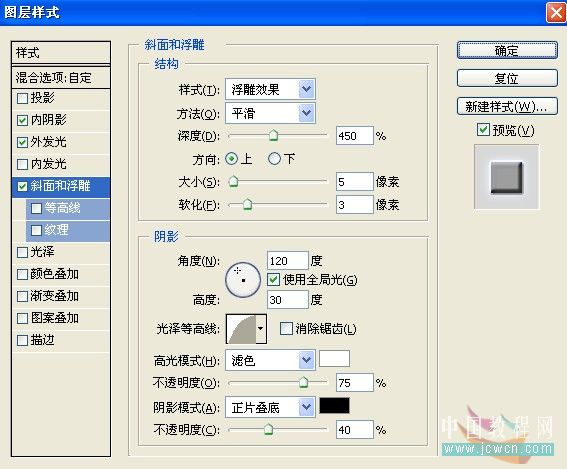
十一、设置文字图层混合模式为正片叠底,效果如图:
(本文来源于图老师网站,更多请访问http://www.tulaoshi.com/ps/)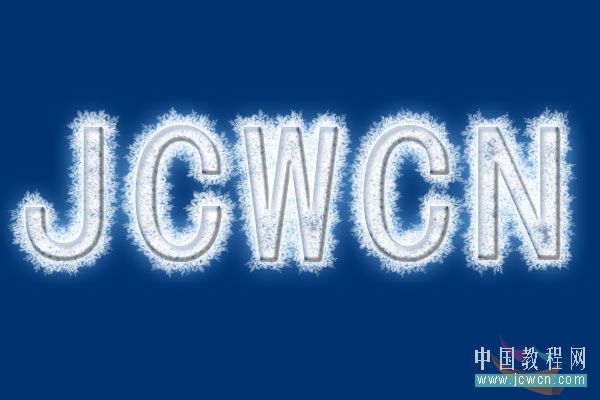
十二、在图层面板上双击图层1调出图层样式,设置外发光,颜色设置为:#003270,其它设置如图
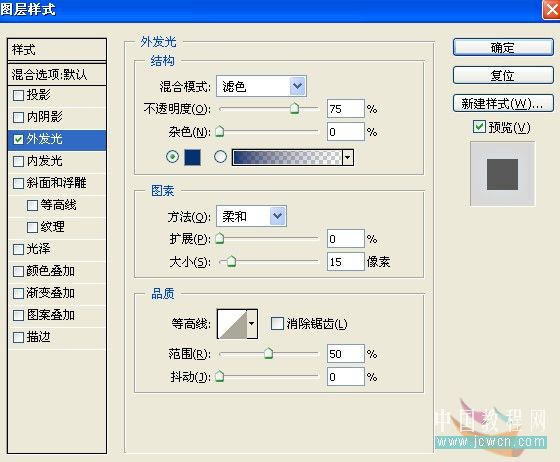
[next]
效果如图:
(本文来源于图老师网站,更多请访问http://www.tulaoshi.com/ps/)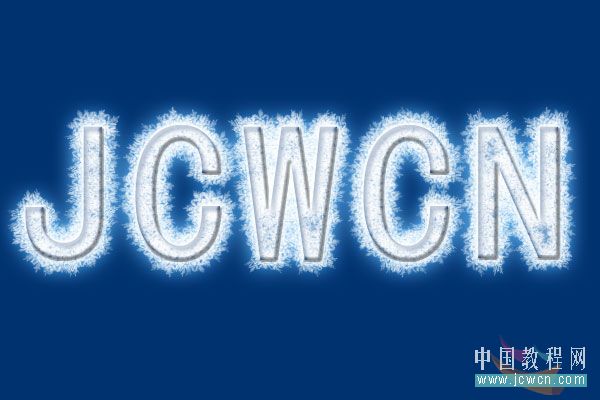
十三、现在看上去有点单调,我们来加点装饰吧,选择背景层,按Shift+Ctrl+N新建一层,得到图层2,选择画笔工具,挑一款雪花画笔随意绘制

十四、设置图层2的混合模式为叠加,完成,最终效果如图

来源:http://www.tulaoshi.com/n/20160129/1508633.html
看过《Photoshop教程:简单制作雪花文字效果》的人还看了以下文章 更多>>