Photoshop初学者实例教程——运用蒙板打造溢出画框效果,本例介绍使用PS打造逃离画框效果,主要运用到图章工具、图层蒙板以及图层样式,对新手朋友掌握合成的制作有一定的帮助,喜欢的朋友可以到论坛提交作业
【 tulaoshi.com - PS 】
昨晚祁老师给我出了个实例命题:用蒙板做出逸出画框的效果。我不敢怠慢,马上去找素材,构思。把思路和制作过程发上来供大家参考、练习!先上两张素材,后面是效果:
水草素材:

风景素材:
(本文来源于图老师网站,更多请访问http://www.tulaoshi.com/ps/)
最终效果:

[next]
本实例中将会用到:图章工具、图层蒙板以及图层样式
(本文来源于图老师网站,更多请访问http://www.tulaoshi.com/ps/)第一步:先看素材,水草是源素材,风景画是目标素材。两幅素材都有问题,不能直接使用;风景画中的人物是多余的,而水草又长得太密了,所以要先进行修理。在PS中打开两幅素材,先处理目标素材风景画,为防止损坏原图,按下Ctrl+J复制一层,用仿制图章工具把风景画中的三个人物去掉,如下图fig01 示:

第二步:把风景画最小化,先放在一边,过来处理水草,同样的Ctrl+J复制一层,为了便于观察,把背景层隐藏。在背景层副本上添加蒙板,按下D确认前景、背景色是黑色和白色,用硬度为85%的画笔在蒙板上绘画,通过按下[和]键来改变笔头的大小,把水草中不需要的部分涂抹掉,效果如下图 fig02示:

第三步:回到目标素材风景画,先执行画布大小,把画布的高度改为两倍大小,如图fig03示。为了便于观察,先把背景色改为白色。打开源素材水草,把处理好的图层拖到目标素材风景画,放置在合适的位置,如fig04示


[next]
第四步:在所有图层的上面新建一层,用矩形选框工具拉一选区,如fig05示。执行编辑》描边:颜色深绿色115b0b,大小16像素,内部。再对此图层使用斜面浮雕的图层样式,保持默认即可。这样可以做出简单的边框,如fig06示
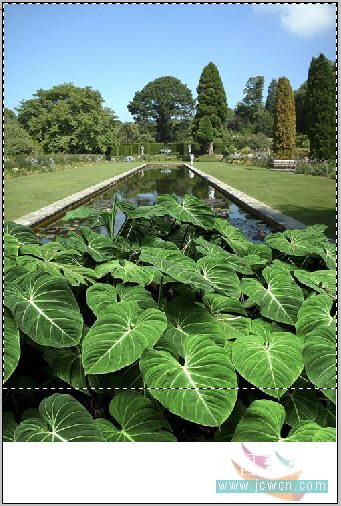

第五步:在边框图层上添加图层蒙板,用黑色画笔在蒙板上把遮住的叶子擦出来。再回到水草层用黑色画笔在蒙板上把多余的叶子擦掉,如下图fig07示:
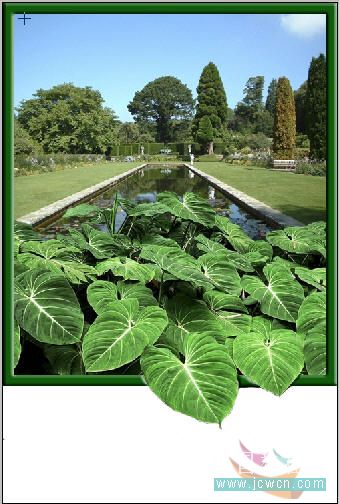
[next]
第六步:感觉不是很逼真啊!我就再为水草加个投影的图层样式,参数如fig08。同时也觉得水草有点暗,执行:图像》调整》亮度对比度稍稍提亮了一点。

第七步:觉得白色的背景和绿色的不是很配,就用暗黄绿色填充了。最后加上文字,做了一个投影效果。完工!效果如下:

后记:
最后衷心地祝愿中国不断成长壮大!
其实此例没用到什么时候特别的技法,主要使用图层蒙板。需要的是耐心和细心!
来源:http://www.tulaoshi.com/n/20160129/1508787.html
看过《Photoshop初学者实例教程——运用蒙板打造溢出画框效果》的人还看了以下文章 更多>>
如果您有什么好的建议或者疑问,可以联系我们。 商务合作QQ:3272218541;3282258740。商务合作微信:13319608704;13319603564。
加好友请备注机构名称。让我们一起学习、一起进步tulaoshi.com 版权所有 © 2019 All Rights Reserved. 湘ICP备19009391号-3

微信公众号
