Photoshop初学者实例教程——镜头光晕打造炫丽时光隧道,本例介绍运用PS打造炫丽时光隧道的过程,主要运用到PS自带滤镜和渐变填充,步骤很简单,喜欢的朋友可以到论坛提交作业~~
【 tulaoshi.com - PS 】
本文由中国 webkxq2007 制作,转载请保留此信息!
本系列教程由中国互助课堂专为PS新手制作,更多教程和练习请点击这里,在这里有系列的教程、练习,并有老师对练习进行点评与指导,欢迎朋友们的光临!
本题利用滤镜和渐变制作的效果很漂亮,我给它起名《时光隧道》!你看象吗?
老规矩,没有复杂步骤,只有简单的重复操作。希望能给你启发哈^_^


[next]
1,新建一600×600文件,填充黑色如图
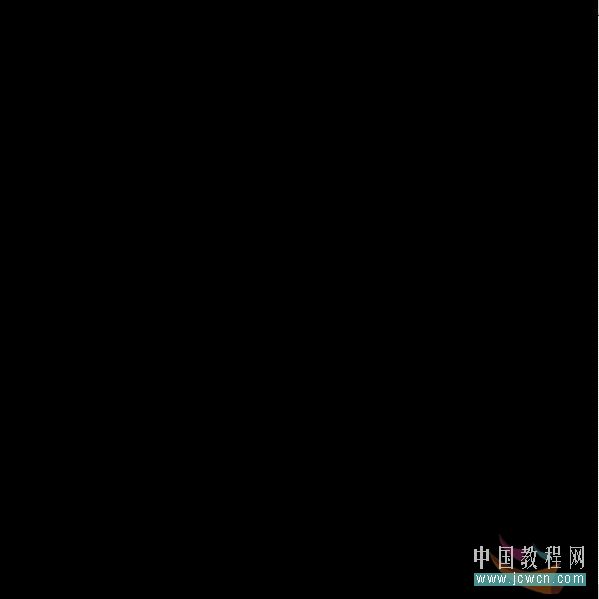
图一
2,执行滤镜-渲染-镜头光晕
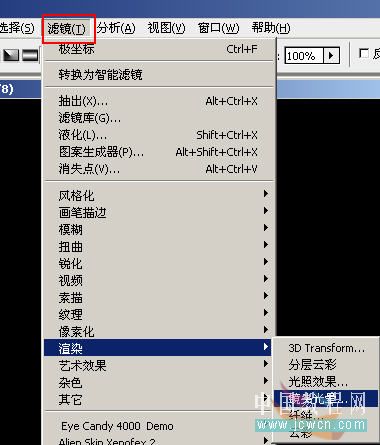
图二
3,选择电影镜头,并将光点设置在如图位置,连续做5次镜头光晕滤镜,(分别打开滤镜制作!)得到图4效果
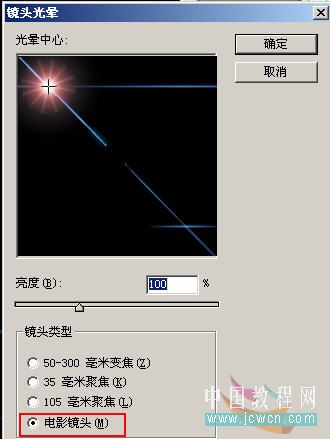
图三
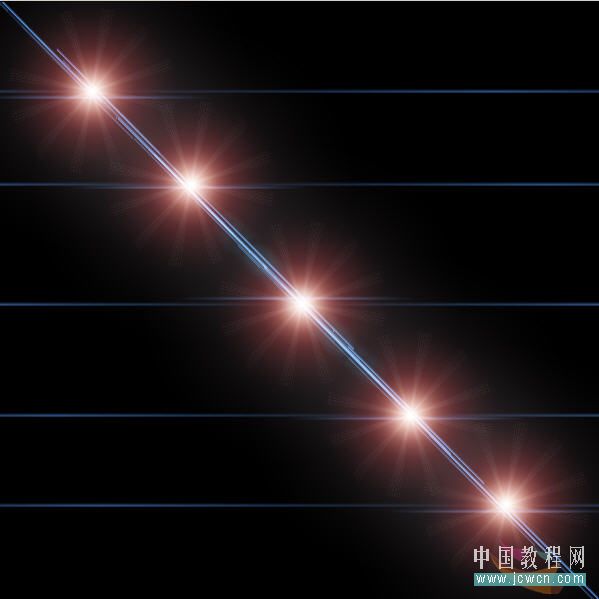
图四
[next]
4,对图4执行滤镜-扭曲-旋转扭曲,如图6设置参数为最大值,得到图7效果

图五
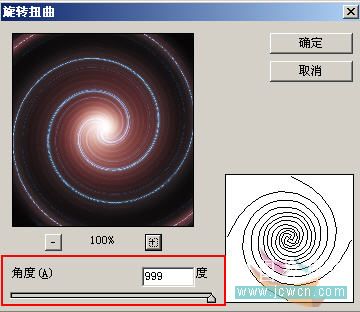
图六
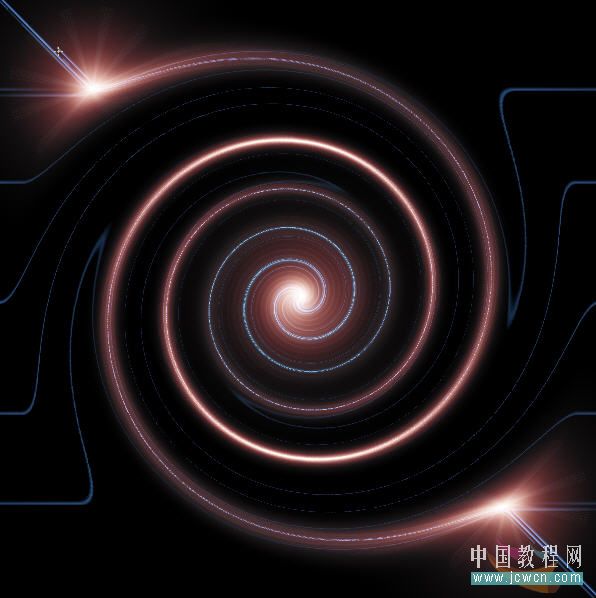
图七
[next]
5,对图7执行滤镜-扭曲-极坐标,选择平面坐标到极坐标如图9,得到图10效果
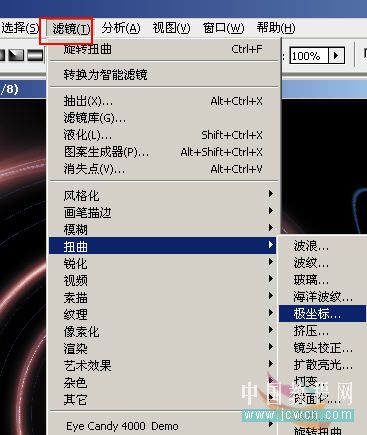
图八

图九
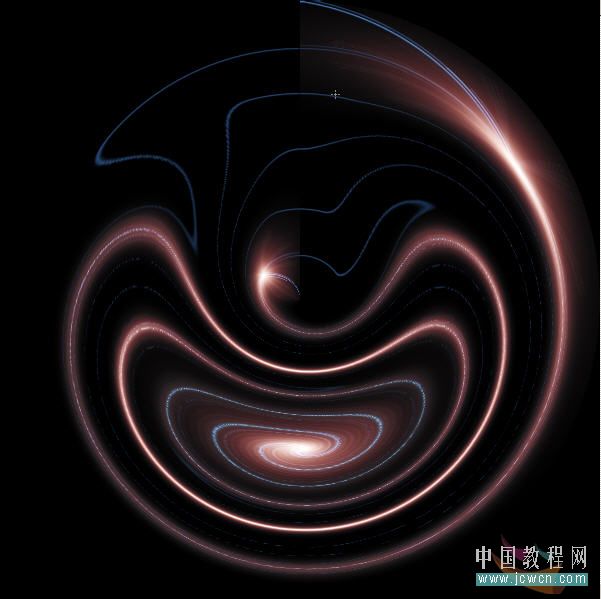
图十
[next]
6,复制背景得到背景副本,将其混合模式设为滤色如图11
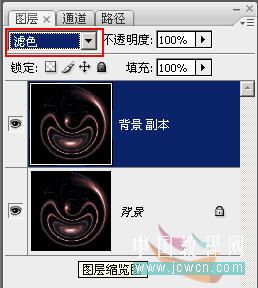
图十一
7,对副本执行变换-水平翻转,得到图13效果
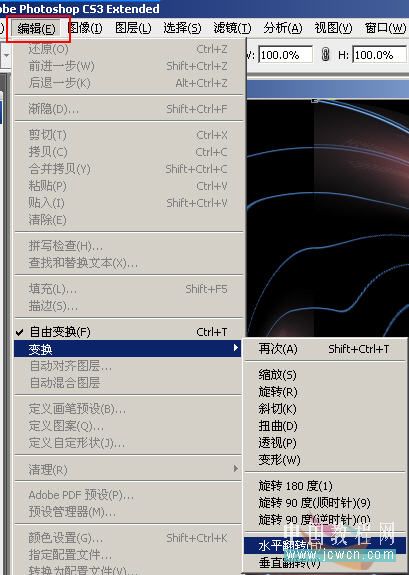
图十二
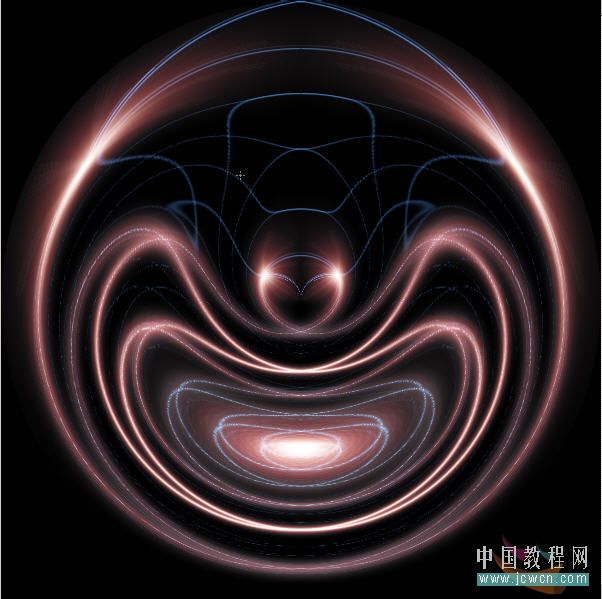
图十三
[next]
8,按ctrl+e键合并图层,再复制一个图层,如图14,将混合模式亦然设置为滤色
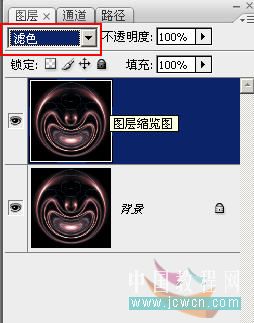
图十四
9,对新的副本进行自由变换,按住shft+alt键,用鼠标拖动角上的变换点,使图像按照同心圆缩小一些,如图15所示,然后按ctrl+enter确定

图十五
10,左手按住shift+ctrl+alt三个键,右手点击t键数次,连续进行复制变换,得到图16所示效果
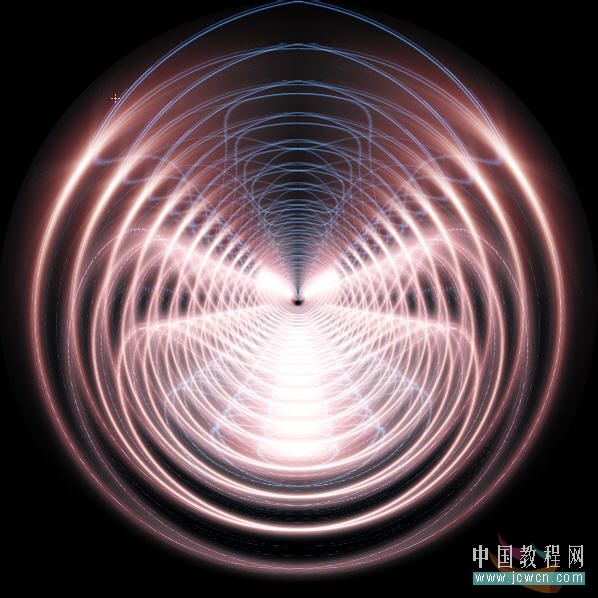
图十六
11,按shift+ctrl+e合并所有图层,然后再复制一个新的副本如图17,设置混合模式为叠加

图十七
[next]
12,用渐变工具,选择透明彩虹(图18),设置属性为菱形渐变(图19)

图十八

图十九
13,从图象中心往角上拉出渐变(图20)

图二十
[next]
14,效果(图21)

图二十一
15,重新复制一个背景副本,将渐变属性设置为反向(图22),关闭渐变层的眼睛,在新副本上拉出渐变效果如图23,此时的图层调板如图24

图二十二

图二十三
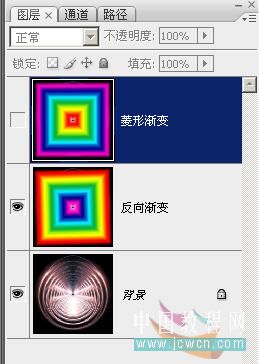
图二十四
来源:http://www.tulaoshi.com/n/20160129/1508809.html
看过《Photoshop初学者实例教程——镜头光晕打造炫丽时光隧道》的人还看了以下文章 更多>>