Photoshop鼠绘教程:绘制逼真的铅笔全过程,本例介绍使用PS绘制一支逼真的铅笔,教程讲解的比较详细,适合新手朋友掌握常用工具的运用,喜欢的朋友可以到这里提交作业~~
【 tulaoshi.com - PS 】
本文由 中国 lqyna 原创,转载请保留此信息!
最终效果:

[next]
教程开始:
1,2、新建一白色图层,因为做一支横向的铅笔,所以我新建一个较宽的文件,才方便工作。
提取方框工具,圈出铅笔样子的长方形如图。
A、调好前景色、背景色,在工具栏里点出渐变工具。在菜单栏点点按可编辑渐变时会弹出渐变编辑器来,
在渐变设置对话框里进行设置好如图颜色。
新建图层1,当前图层在图层1,按住Shift不放,从上至下拉出渐变,鼠标一放,铅笔主体就渐变好了(看下图)。不要取消选区。
B、当然,铅笔的底色不拉渐变也成的。用白色或浅蓝、浅绿填充上去也挺好看。(铅笔做好后,发觉没做渐变不合逻辑的话,到时再补上还可以的。)
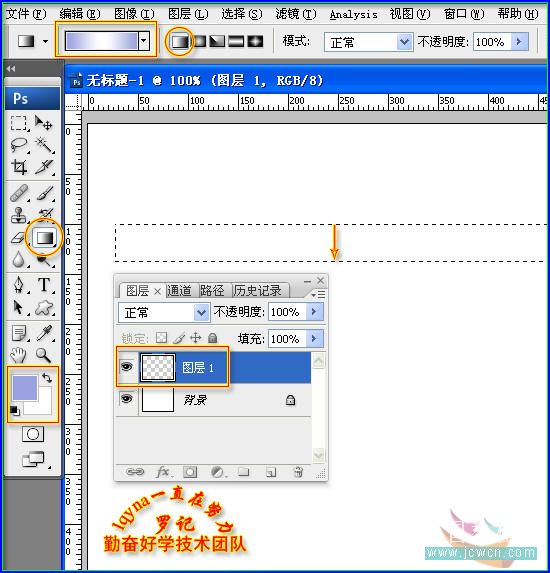
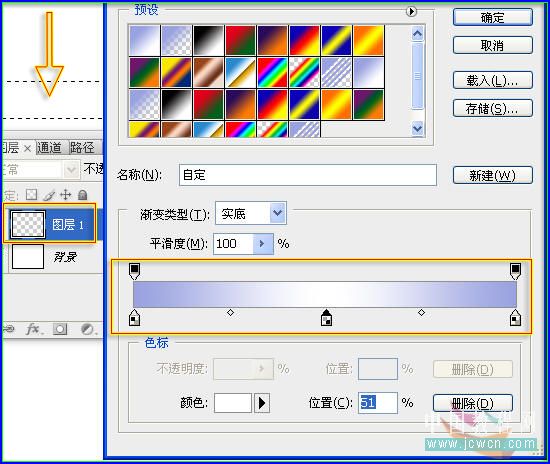
3、拉好中间白二头浅蓝(浅灰也成)的渐变后,再拉一个蓝条的渐变。
方法同上面一样做的。拉好渐变蓝条。
调好前景色,用如图的款式也就是常见到的铅笔样子了。
大家分析一下我的各张图片中我圈好的框框是做什么的?
当前用到的图层、改变的某某片段、工具及其设置我都用框框框着的。
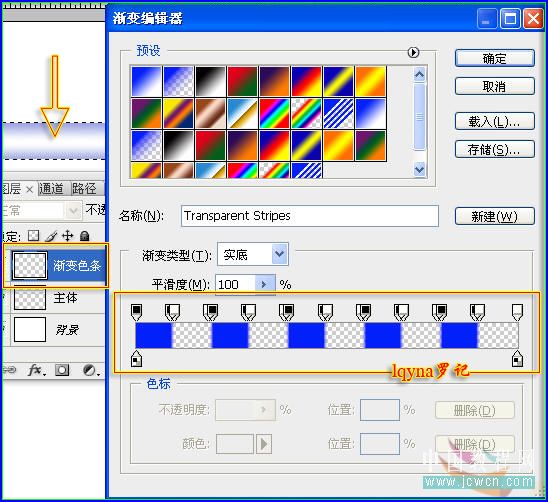
4、二个渐变拉好后是这样的。
这时就要拉准拉好几条参巧线,才好工作了。
按Ctrl+R拉出标尺,如图对好参巧线。
金属圈段、笔擦段、笔尖段在这时也分好来了。 图中二个图层都点蓝的原因;是为放准各条参巧线,便以二个图层同时移动而设的。
下一步再合并它俩才好。

5、铅笔做好了,现在就来做金属圈。
金属圈拉渐变也一样跟上面的方法一样拉就可以了。
先调好渐变用如图各色。是中间白二头同样灰色。
点击矩形方框工具,将金属圈段框好后从上至下一拉就拉好了。如图:
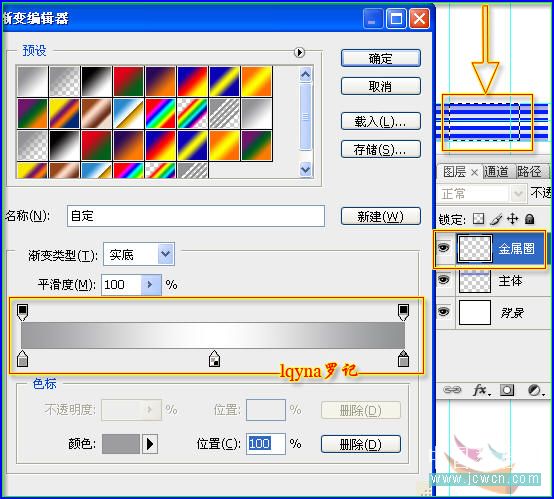
6、金属圈也做好了。
大家同时要为每个图层写上简短的名字哦。
我的是这样写的。如图命名为金属圈。
注意图层;
铅笔二个渐变我已经合并了,名字是主体。
刚渐变好的金属圈也复制出来。名字是金属圈。
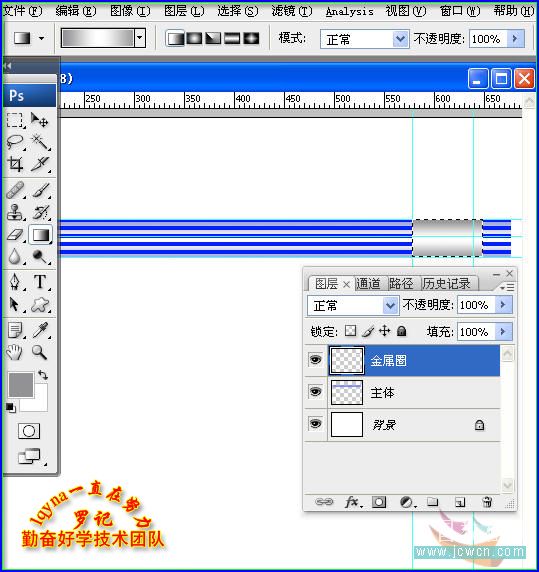
7.刚才做的金属圈是渐变好了,但是是方的,不合逻辑,要使它变为圆形才对。
怎样做呢?我的做法是做一个椭圆工具来,利用它使铅笔变圆是可以的。
新建一图层,改名为小椭圆 当工具用,当前图层在小椭圆 当工具用图层。
点出椭圆选框工具。按alt键,鼠标的十字点准参巧线的中心点如图,拉出一个椭圆。如图。
小椭圆那么小,不起眼,我就把它填上一个红色,方便看方便使用就成了。
金属圈要用它二次,笔擦要用它一次,下来做削铅笔处也还要用一次。把它放到图层最上面去,不用的时候把其眼睛关闭,要用到它才把眼睛点出并用移动工具移出来就是了。
不要取消选择。
当前图层改到在金属圈图层。
鼠标点蓝金属圈图层后,按Delefe删除,是。不要取消选择。
当你去掉小椭圆图层的眼睛时,你就可以看到你做的铅笔是圆的了。

8。刚才按Delefe删除后,现在可以看到一个圆弧了。
(本文来源于图老师网站,更多请访问http://www.tulaoshi.com/ps/)按住Shift键,用移动工具将小椭圆向右移到合适的位置,如图放好。
按Ctrl,鼠标点小椭圆图层,使小椭圆进入选区,是。
按Ctrl+Shift+I反选。这时,除小椭圆有蚂蚁线外,整张图片的外缘也蚂蚁线圈着。
用100%硬度、100%不透明度、100%流量的橡皮擦,将小椭圆右侧〗形状的金属圈部分擦除,是。
要细心一点来擦哦。不要擦坏。
注意;
选区是小椭圆图层点出的,橡皮擦,却在金属圈图层上执行擦除哦。
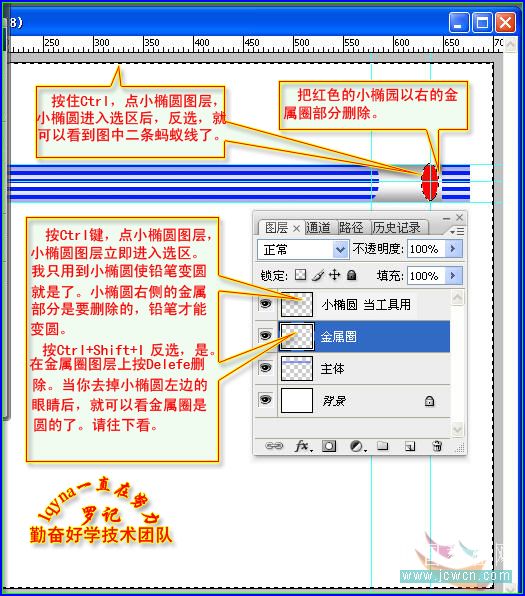
9、铅笔金属圈最右的弧、笔擦那条圆弧、削铅笔那条圆弧也同样利用那个小椭圆做好了,如图。
将最右一段做笔擦的用矩形选框工具框好,当前图层在主体图层,当笔擦段进入选区后,按Ctrl+J复制一图层,改名为笔擦,如图。
注意了, 现在有了金属圈段图层了,也有了笔擦段的图层了。
主体图层中要不要把那二个图层的长度减去呢?
那就看以后需要还是不需要了。现在还减掉的。
需要减去时才减也是可以的。方法很简单;使笔擦段图层进入选区,点蓝主体图层,按Delefe就删除了笔擦段了
小椭圆图层不要删除,留着下面做笔尖时还要用。
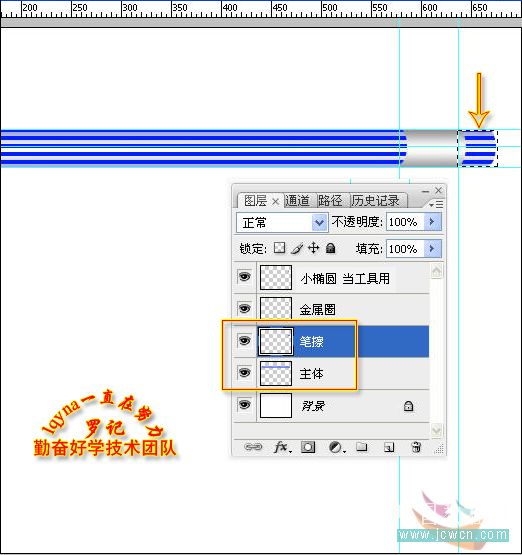
10。在此之前的效果图是这样的。
下来做金属圈的花纹,做笔擦、做笔尖、铅笔心,很快就完成的。
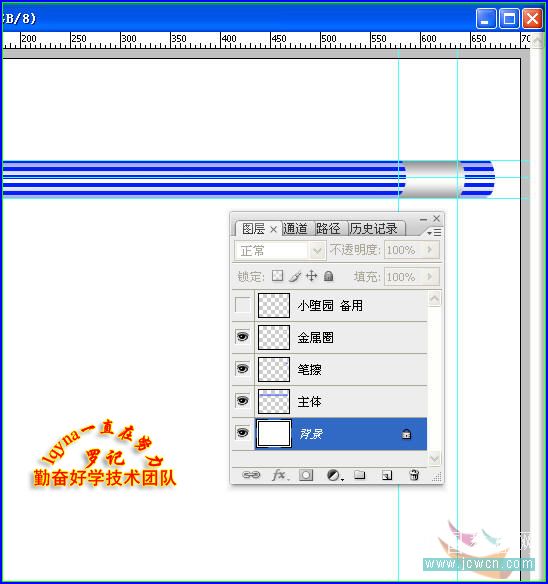
11、现在就来做金属圈的花纹。
当前图层在金属圈图层,按Ctrl+J复制一图层,得到金属圈 副本图层。
点出移动工具,按键盘上的向左轻移键6次后,按Ctrl+J复制一图层,得到金属圈 副本 2 把金属圈 副本 2图层的眼睛关闭。
然后,在金属圈 副本图层上执行图层样式。可仿照如图数据。
斜面和浮雕默认,渐变叠加如图所示。

12.当前图层在金属圈 副本 2图层,点亮金属圈 副本 2图层的眼睛,是。
点出移动工具,按键盘上的向左轻移键2次后,金属圈上就露出2PX的黑圈出来了,如图。
按Ctrl键,点金属圈 副本 2图层,使其进入选区(无须点出它的眼睛)。
这时,鼠标点蓝金属圈 副本图层,并Delefe键删除,是。
就这么简单,金属圈的花纹就做好一个了。
这里交代一下,金属圈 副本 2图层的作用,就只有这个用途的,也只使用这一次的(要删除这个图层也可以了)。
它跟那个小椭圆 当工具用图层的作用是一样的。它俩不属于铅笔组成部分,只当工具使用的。

[next]
13、当前图层在金属圈 副本图层,按Ctrl+J键,复制一个金属圈 副本图层,名为金属圈 副本3图层。
当前图层改到金属圈 副本3图层上,点出移动工具,按键盘上的向左轻移键4次,如图。又多了一个金属圈的花纹了。
用同样的方法,再做出一个花纹的话,三个金属圈花纹组成一组金属圈组花纹就够了。
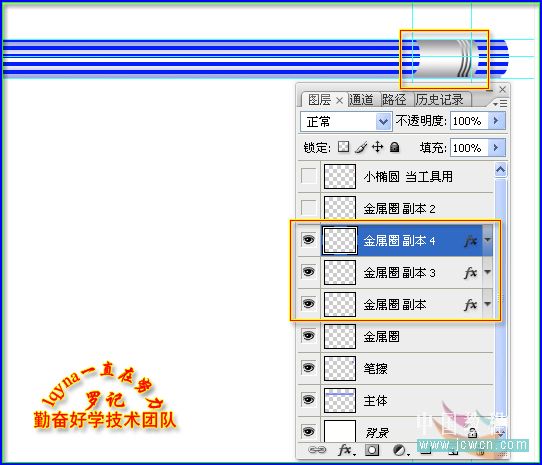
14、将金属圈 副本图层、金属圈 副本3图层、金属圈 副本4图层三个图层合并或复制后合并,是。也就是将已经做好的三个花纹合并为一组哦。
将合并得到的图层改为金属圈花纹组,如图:
按Ctrl+J键,将金属圈花纹组复制一图层,名为金属圈花纹组 副本。
点出移动工具,按Shift键不放,将金属圈花纹组 副本向左移到合适位置,如图。
金属圈上的花纹也做好了。
(本文来源于图老师网站,更多请访问http://www.tulaoshi.com/ps/)

15、现在就来做铅笔笔擦
我准备做常见到的红色笔擦
制作方法,也是跟上面渐变铅笔身、金属圈的做一样来做,当前图层在笔擦图层,先调好前景色、背景色、点渐变工具、在渐变编辑器上调好渐变的颜色,然后,按住Shift键不放,鼠标在笔擦选区从上至下拖移。鼠标一放,笔擦也就做好了。
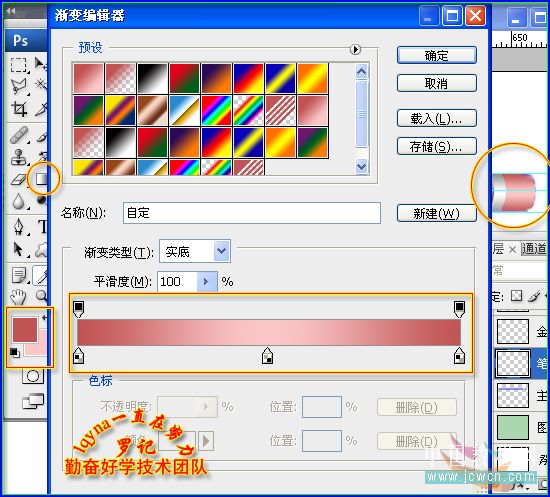
16、铅笔做好了。
现在看来金属圈和笔擦的色泽偏淡了一点,不用担心,等铅笔做好后,对它们进行色相/饱和度或色阶一下,就可以加深色了。
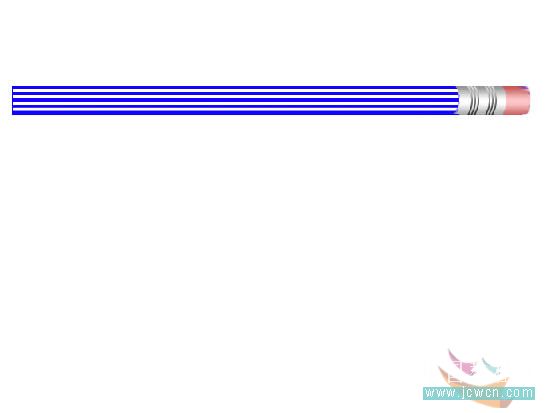
[next]
17.18、现在就来做削好的笔尖。
注意了,用鼠标削铅笔要很细心的。
当前作业图层在主体 副本图层,点出矩形选框工具将"笔尖段"框成选区,按Ctrl+J复制一图层,将复制到的图层命名为削笔尖图层。
当前作业图层还是在主体 副本图层,笔尖段右侧,也截出一小段,要它来做一个圆弧所用的。
按Ctrl+J复制一图层,将复制到的图层命名为弧形图层。
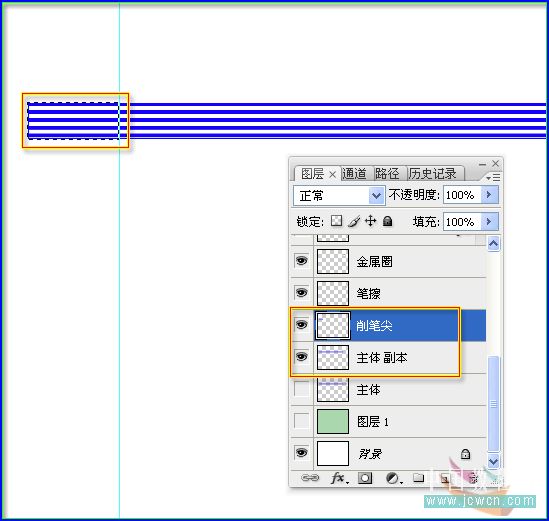
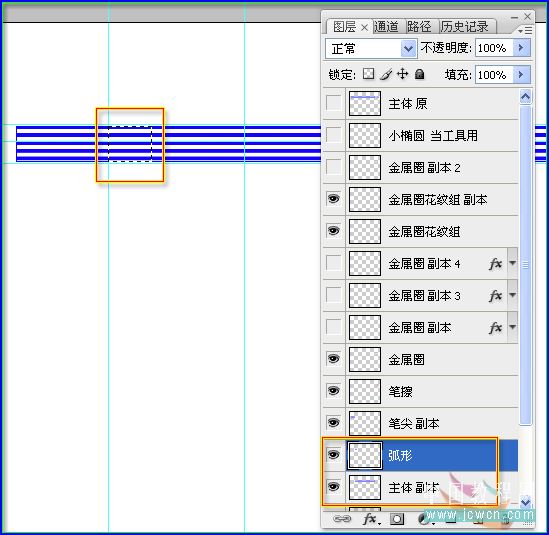
19。调好前景色#edca76,背景色#c45344,新建图层2图层。
点滤镜》渲染》纤维,如图设置好。
做削开的铅笔木纹。

[next]
20。21、
a.用自由变换工具旋转、移动,将图片2木纹放好,如图。
b.将笔尖图层和弧形图层各复制一份,并将其复制到的图层合并,将它命名为笔尖+弧形图层。
c.当前图层在图片2木纹图层(椭圆框着就是了)。
按Ctrl键,点笔尖+弧形图层,使笔尖+弧形图层上的形态进入选区,再按Ctrl+Shift+i反选选区,按Delefe键将多余的木纹删除,是。


22。23。24、当前图层在图层2, 按Ctrl,点笔尖图层,使笔尖段进入选区。
按Ctrl+T调出自由变换工具,如图。要它把铅笔削好,才能发挥铅笔的功能。
削尖的方法
按住Ctrl键不放。将自由变换框上的左上移动点和左下移动点,都移动到左中移动点里去,使三个移动点,重合在左中移动的位置。这个三角形样的笔尖,就用这个方法来完成的。
按回车退出自由变换工具选框,不要取消选择,按Ctrl+J复制一图层,得到图层3,是。这个图层3,是无牵无挂的笔尖了。请看图24。
无牵无挂的笔尖做好了,但是锯齿非常明显,会影响产品质量的。
虽然可以用涂抹工具涂抹骗一骗自已的眼睛,但模糊了。请往下看。

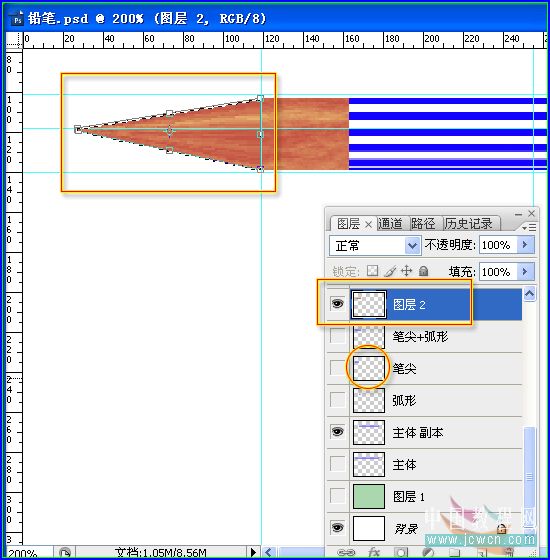
[next]
笔尖的形状就出来了,但是锯齿非常明显。这个要处理好的,请往下看。
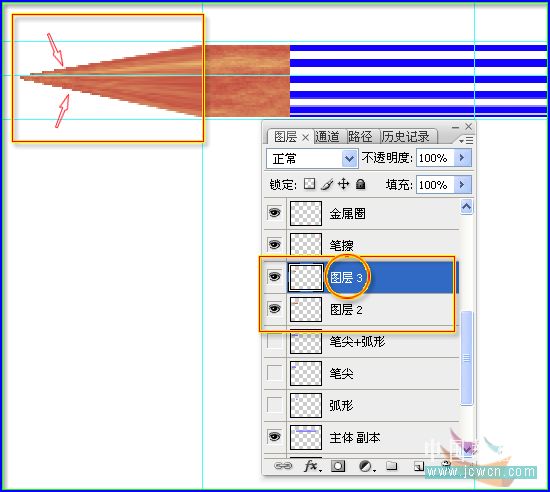
25、将图层3拖移到图层2下面,当前图层在图层3。
按Ctrl键点图层3,使图层3进入选区。
点路径面板》点路径面板下方右起第3按扭,将选区转为路径,是。如图。
点出钢笔添加锚点工具, 添加锚点工具可以添加锚点来改变原有的路径形态外,如果按住Ctrl不放时,鼠标的形态跟着变了,这时,它就可以使用锚点拉杆,来改变原有的路径所框的形态。我就用它来扩大一点,把锯齿影盖。
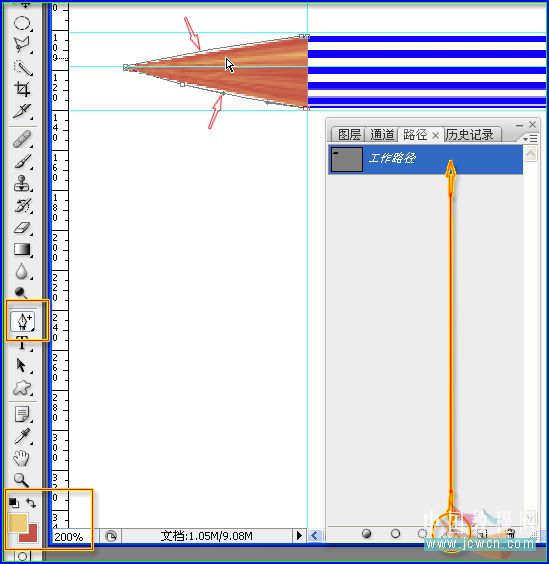
26。27、回到图层面板,新建一图层图层4,将图层4拖移到图层3下面来。
当前图层在图层4,调好做木纹时候使用的前景色#edca76,背景色#c45344。
按Ctrl+回车键,便路径转为选区,按Ctrl+Delefe填充背景色,这时图层4已经填充上当前的背景色了。
锯齿也因此而不明显了。
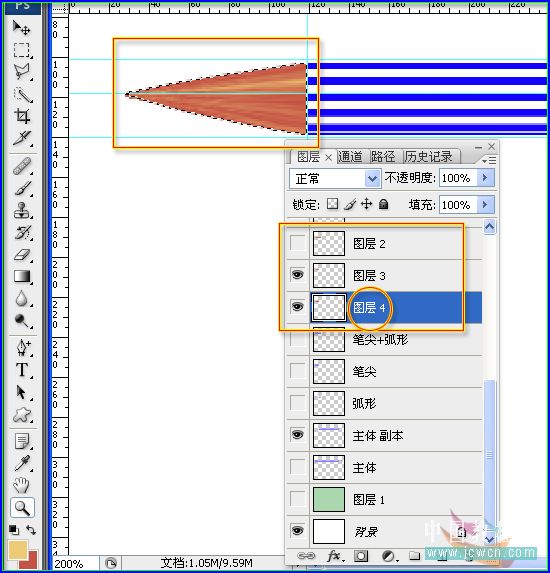
经过这样处理,锯齿基本不明显了。如有需要时模糊工具一下也可以的。

[next]
28。交代一下,为了方便记忆,将图层改名以下;
原图层2,改名为做弧用的图层。
原图层4,改名为做好的笔尖图层。
a.当前图层在做弧用的图层。
按Ctrl键,点小椭圆 当工具用图层,使其进入选区。
按Ctrl+Shift+I键反选,用特硬的、100%不透明度、100%流量的橡皮擦在这条垂直参巧线与弧交界处,擦掉其木纹,弧的右侧中间段留点痕迹也未尝不可,象是不很锋利的削笔刀削的铅笔一样。看上去可能还要舒服一点,比较真实。
b.也可以不用配合小椭圆这个工具,直接在该处擦出一个弧形来就可以了。
c.建议比我还要菜的同学采用蒙板来擦,蒙板可以反复修改的。
用特硬橡皮擦的目的是,擦除时一点也不要影响旁边的东东,做出来的效果很整洁。
擦除完毕,把小椭圆 当工具用图层的眼睛关闭。
按Ctrl+D取消选区
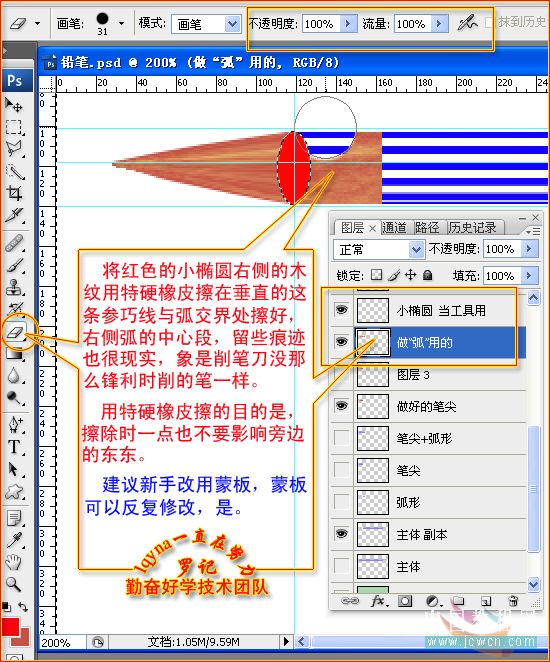
29。30、当前图层在做弧用的图层,按Ctrl+J复制一图层一图层,得到合并笔尖全部这个图层。
当前图层在合并笔尖全部图层,按Ctrl点合并笔尖全部图层,使其进入选区,点出椭圆选框工具,点菜单栏与选区交差按扭,如图设置好。
将铅笔心炭棒部分圈出来,按Ctrl+J复制一图层一图层,得到铅笔心炭棒图层。
用曲线或色阶、色相/饱和度等调色工具将它调色成黑色。
想改变铅笔心炭棒的形态,可以在色阶的蒙板上 修改出合乎逻辑的、你喜欢的刀法来。


与本文相关讨论请到这里与作者交流:http://bbs.jcwcn.com/viewthread.php?tid=203659
来源:http://www.tulaoshi.com/n/20160129/1508825.html
看过《Photoshop鼠绘教程:绘制逼真的铅笔全过程》的人还看了以下文章 更多>>