Photoshop基础教程:色彩半调滤镜制作漂亮边框,本例介绍使用PS制作漂亮边框效果,主要讲解了运用进入快速蒙板,色彩半调、碎片、锐化、底纹效果、描边等手段完成最终效果,希望朋友们喜欢~~
【 tulaoshi.com - PS 】
最终效果:

[next]
一、打造素材图,ctrl+j,新建背景副本

二、用矩形选取工具选取一块区域
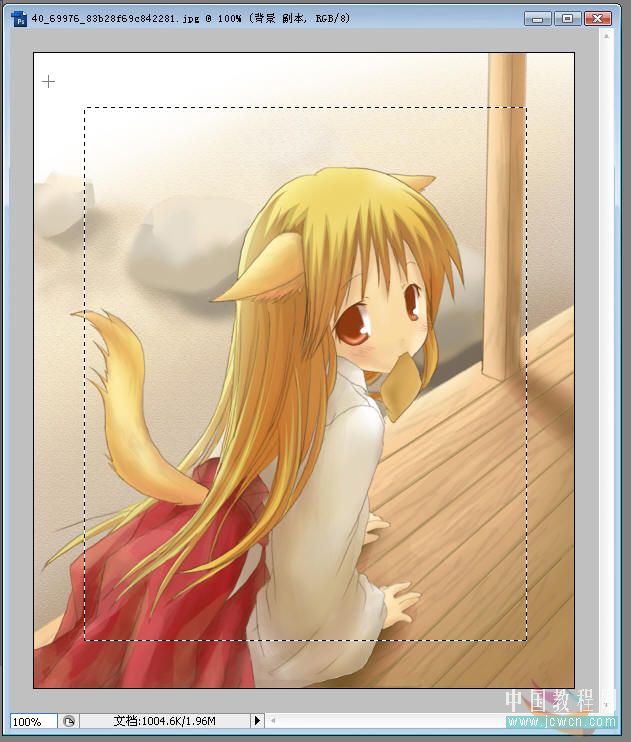
三、英文输入状态下,按q键切换到快速蒙版
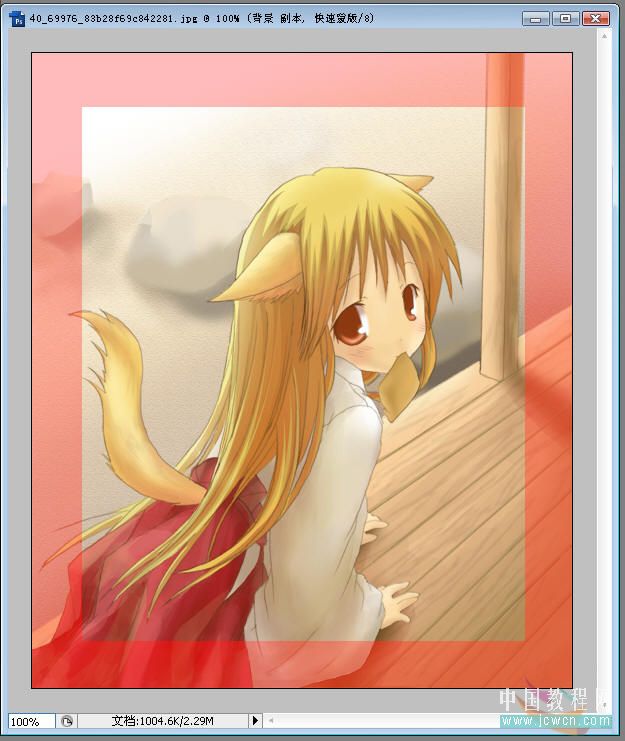
[next]
四、用色彩半调滤镜效果
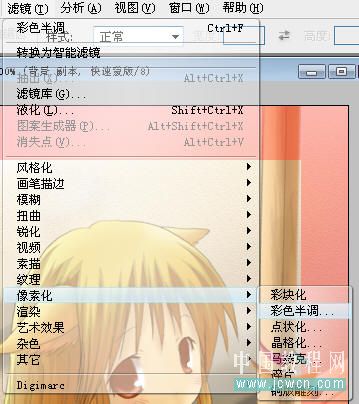
五、参数如图设置,确定

六、再次按q退出快速蒙版,并用ctrl+shift+i反选
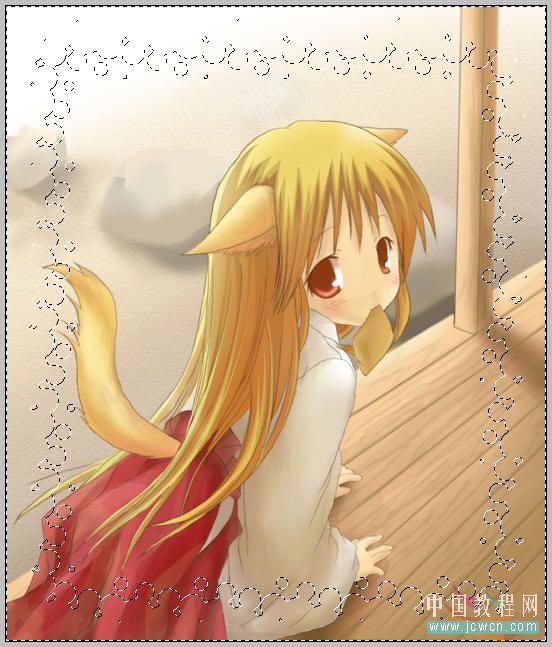
七、新建图层

[next]
八、选用油漆桶工具,在选区内填充颜色
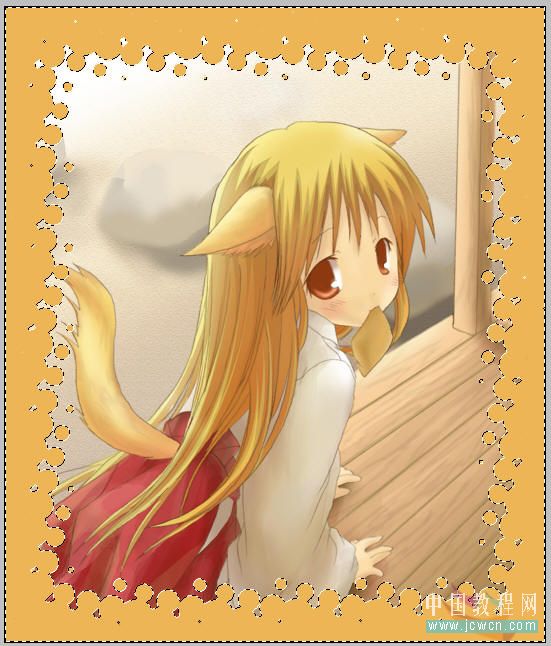
九、碎片滤镜效果使用2~3次

十、锐化使用1~2次

十一、菜单栏的编辑-描边
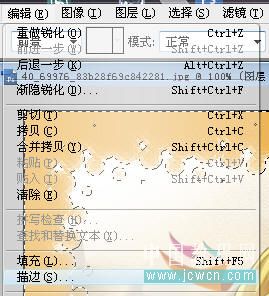
[next]
十二、如图设置

十三、效果如图
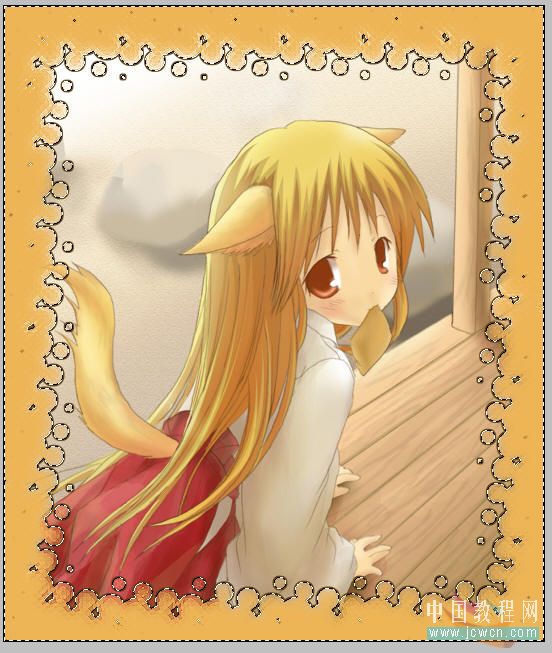
十四、ctrl+d取消选框,选取另一个矩形区

[next]
十五、反选

十六、按q进入快速蒙版模式
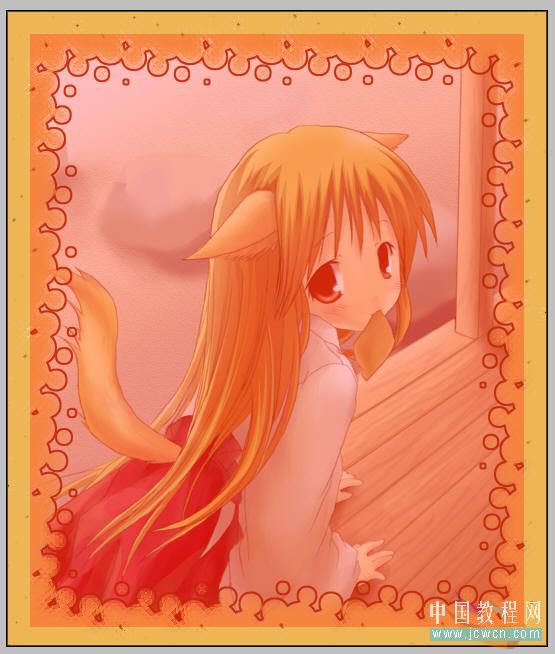
十七、底纹效果 滤镜

[next]
十八、参数设置如图
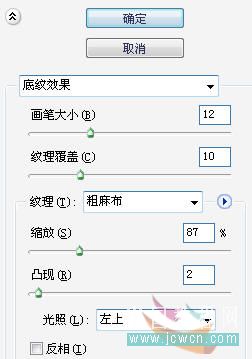
十九、干画笔滤镜

二十、参数设置如图
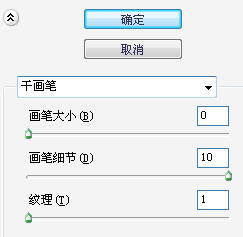
二十一、马赛克滤镜
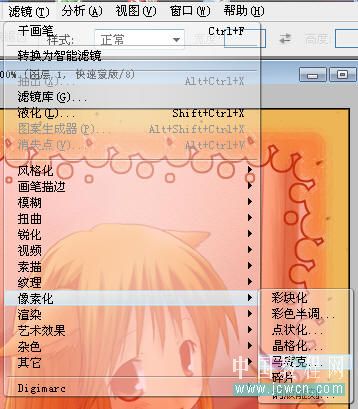
[next]
二十二、参数设置如图
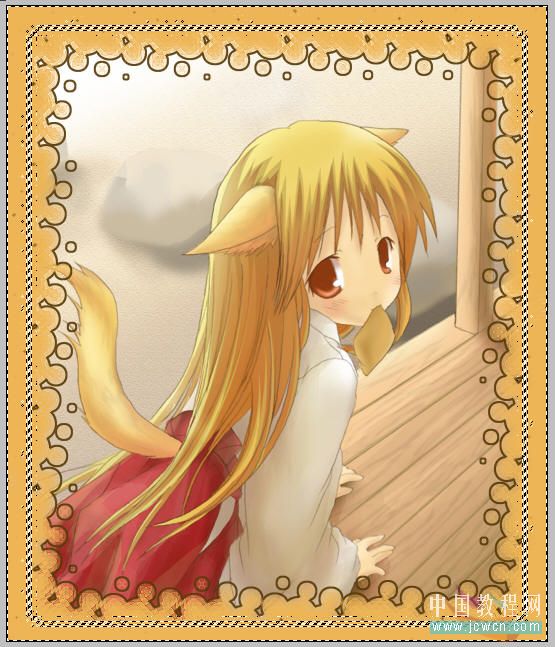
二十三、锐化2~3次
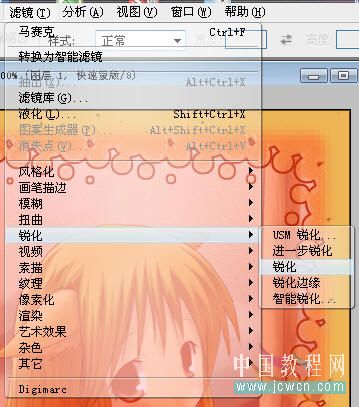
二十四、退出快速蒙版
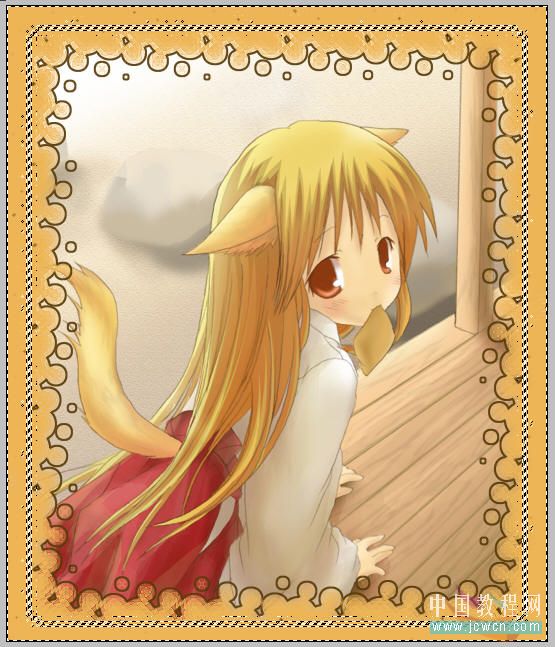
[next]
二十五、按delete删除选区内的颜色

二十六、ctrl+D取消选择,完成

二十七、这是历史流程,可供参考
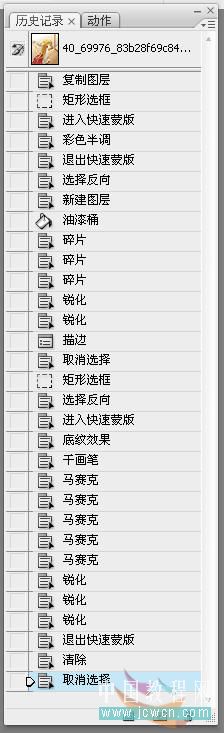
来源:http://www.tulaoshi.com/n/20160129/1508906.html
看过《Photoshop基础教程:色彩半调滤镜制作漂亮边框》的人还看了以下文章 更多>>