Photoshop基础教程:制作清爽漂亮的矢量泡泡,本例介绍使用PS制作矢量风格的蓝色泡泡,主要讲解了选区、填色以及图层的简单运用,喜欢本效果的朋友可以到论坛提交作业!
【 tulaoshi.com - PS 】
本例由 中国 飘零的枫叶 翻译整理,转载请保留此信息!
在国外网站上看到这个泡泡效果很喜欢,特翻译过来跟朋友们分享,不是原文翻译的,按照自己的思路重新整理了下,喜欢的朋友要交作业哦
本系列教程由中国互助课堂专为PS新手制作,更多教程和练习请点击这里,在这里有系列的教程、练习,并有老师对练习进行点评与指导,欢迎朋友们的光临!
效果:
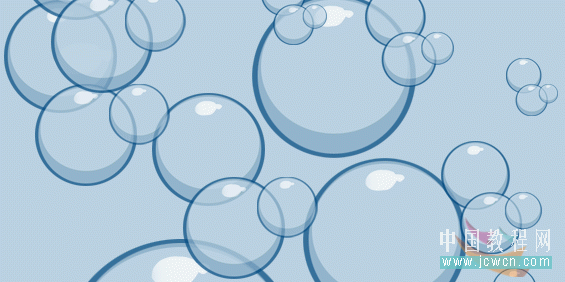
一、新建一个400×400的文件,如图

二、新建一层,按住Alt+Shift键在页面中心画一个正圆
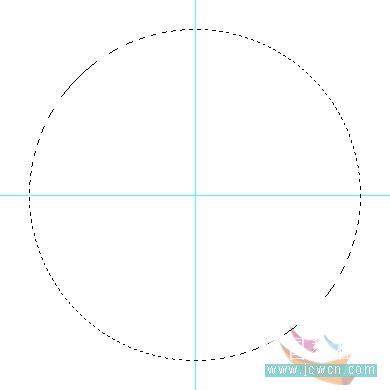
小提示:要在页面中间画圆可以先定一个中心点,方法是点击选择工具,勾选显示变换控件,然后按Ctrl+A全选可以看到在页面中间出现中心点,拖出参考线就可以了

三、设置前景色为:#336f9b,按Alt+Delete键填充,如图

四、不要取消选区,新建一层,得到图层2,设置前景色为#b8d0e1,按Alt+Delete键填充,按Ctrl+T自由变换调整大小并放在如图位置
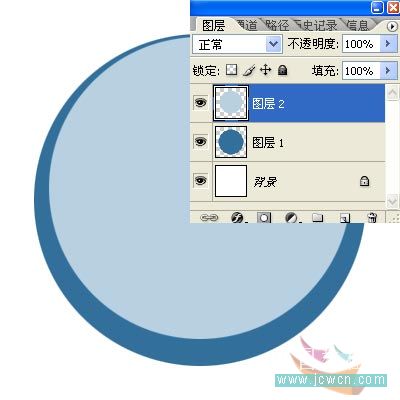
五、选择图层1,调整不透明度为55%
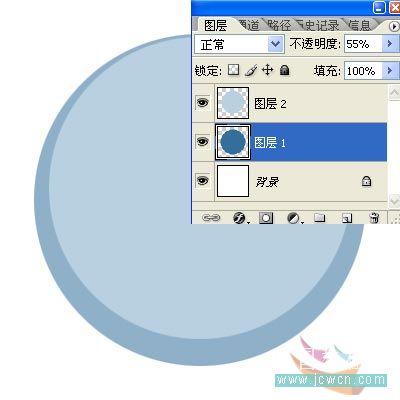
六、现在我们要给泡泡加个边框,按Ctrl点击图层1,载入选区,执行选择——修改——扩展4像素,如图
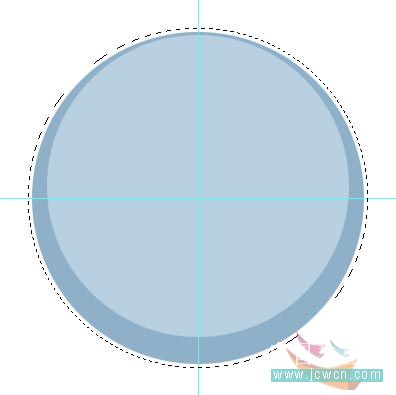
七、不要取消选区,新建一层,得到图层3,设置前景色为:#336f9b,按Alt+Delete键填充,如图
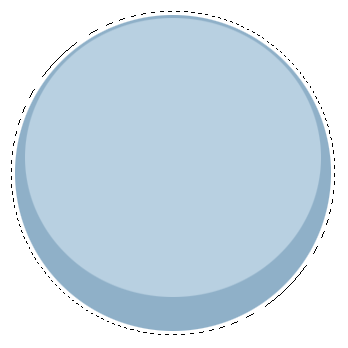
八、保持选区,执行选择——修改——收缩4像素,按Delete键删除,并把图层3拖到图层1下面,如图
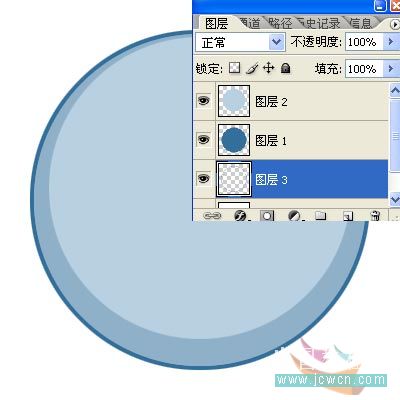
九、现在我们要给泡泡加上高光,新建一层,选择钢笔工具,勾出如图形状
(本文来源于图老师网站,更多请访问http://www.tulaoshi.com/ps/)
十、按Ctrl+Enter(回车键),把路径转为选区,填充白色,设置不透明度为58%,至此泡泡就制作完成了
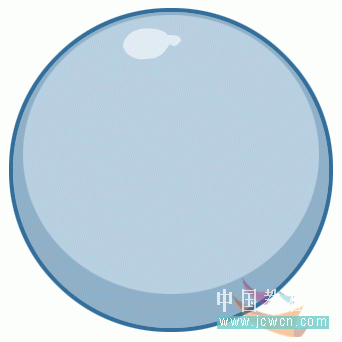
十一、大家也可以复制并调整大小做出以下效果
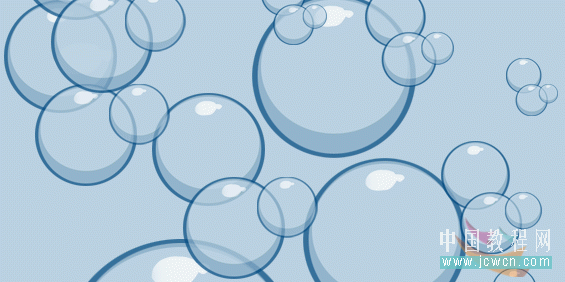
十二、你还可以把做好的泡泡制作成自定义画笔,执行编辑——定义画笔预设——给泡泡起个名字就大功告成了
(本文来源于图老师网站,更多请访问http://www.tulaoshi.com/ps/)对本文感兴趣的朋友可以到这里提交作业,老师会为作业点评、加分的:http://bbs.jcwcn.com/viewthread.php?tid=205872来源:http://www.tulaoshi.com/n/20160129/1509147.html
看过《Photoshop基础教程:制作清爽漂亮的矢量泡泡》的人还看了以下文章 更多>>